win10调节鼠标灵敏度怎么设置.win10调节鼠标灵敏度的方法
发布时间:2016-08-29 14:41:30 浏览数:
小编的Win10刚更新不久,不过最近发现,鼠标灵敏度有点高,但是通过鼠标上的硬件调节方式又感觉有些低,那么怎样通过设置调节到合适的鼠标灵敏度呢?win10调节鼠标灵敏度怎么设置?且看以下教程。
win10调节鼠标灵敏度的方法:
1、首先,我们按下Win+R,打开运行。
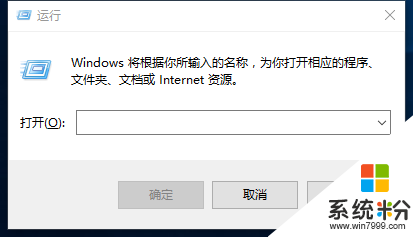
2、然后,输入control,打开控制面板。
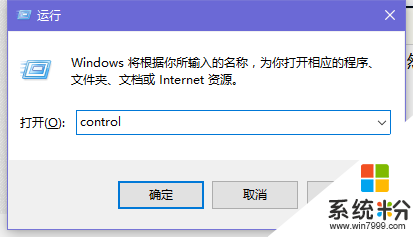
3、打开后找到里边的鼠标按钮点击。
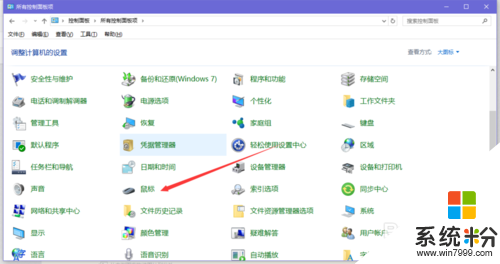
4、然后,切换到“指针选项”选项卡。
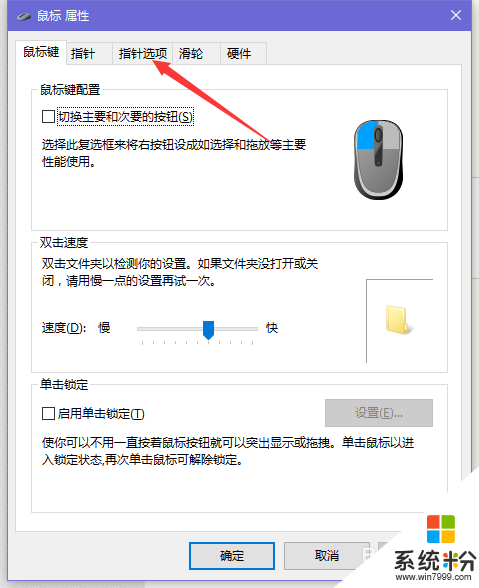
5、将“选择指针移动速度”选项卡往左拖动到自己认为合适的灵敏度。
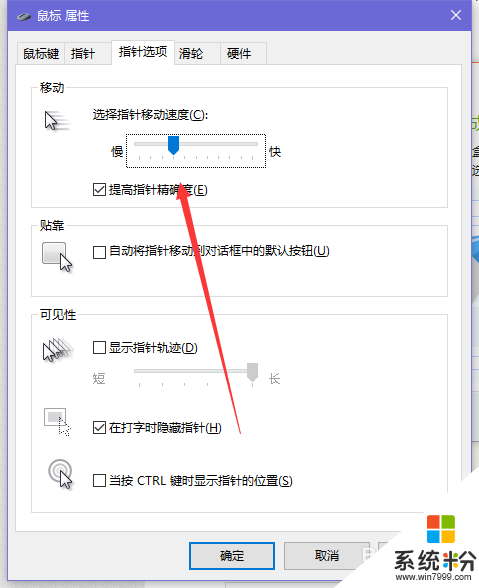
6、然后点击下方的“应用”,调整完毕。
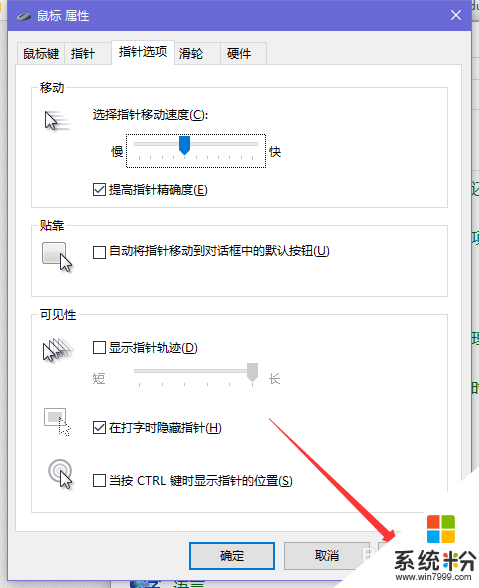
关于win10调节鼠标灵敏度怎么设置就给大家详细介绍到这里了,还有不清楚的小伙伴可以按照上述的方法步骤去操作。有需要的用户可以去试一下。更多关于电脑操作系统下载后使用的技巧欢迎上系统粉官网查看。