win10笔记本wifi密码 win10系统如何查看保存的WiFi密码
发布时间:2023-09-12 16:51:58 浏览数:
win10笔记本wifi密码,在当今数字化的时代,人们的生活离不开互联网的支持,而在使用电脑上网时,WiFi密码成为了必不可少的一环。尤其是对于Win10笔记本用户来说,如何查看保存的WiFi密码成为了一个备受关注的问题。在Win10系统中,有多种方法可以帮助我们轻松地找到保存的WiFi密码,使我们能够更方便地连接到网络。接下来我们将探讨Win10系统下查看保存的WiFi密码的方法,为大家提供实用的技巧和操作指南。无论是忘记密码、更换设备还是与他人共享WiFi,这些方法都能帮助我们轻松解决问题,让上网变得更加便捷。
具体方法:
1.首先,我们在电脑的右下角找到目前正在连接的WiFi名称。然后点击鼠标右键,选择弹出的“打开网络和Internet设置”,如下图所示...
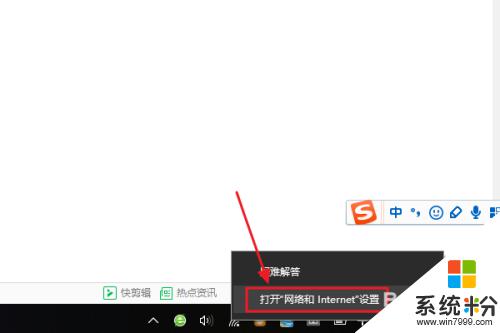
2.接着在跳转到的网络和Internet设置对话框,我们点击“更改适配器选项”。然后在网络连接列表中找到自己的那个WiFi名称;
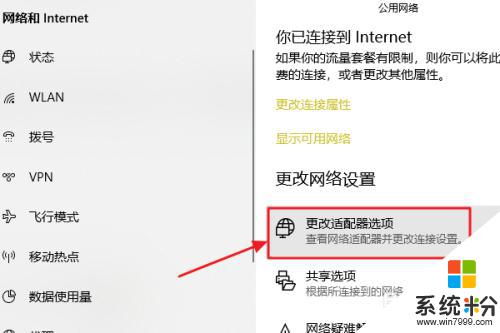
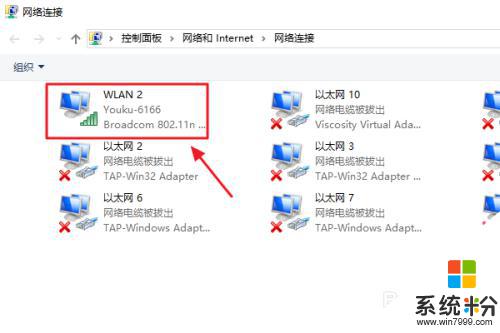
3.随后还是用右键点击,这次我们选择“状态”,接着即可弹出WLAN状态对话框,如图二...
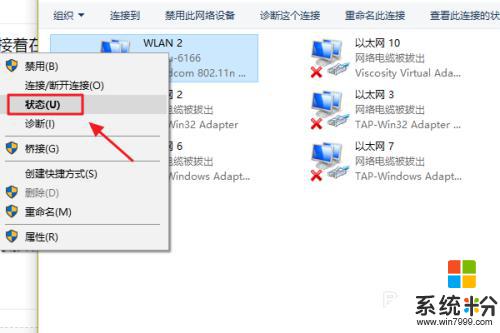
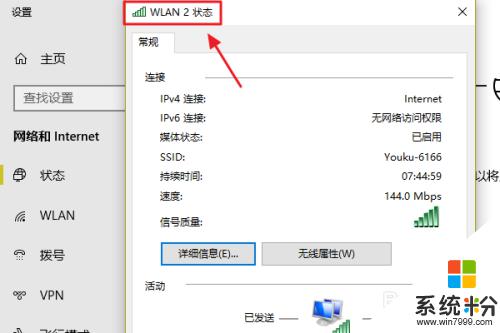
4.此对话框的中间位置有一项“无线属性”,我们点击它以后可以看到自己无线网的网络属性,我们切换至“安全”;
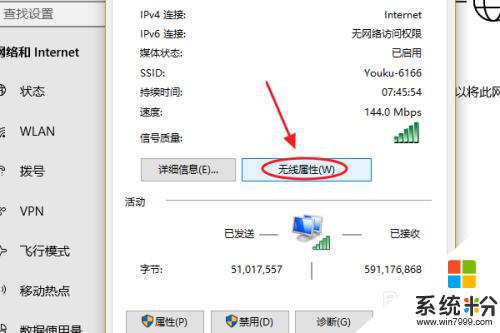
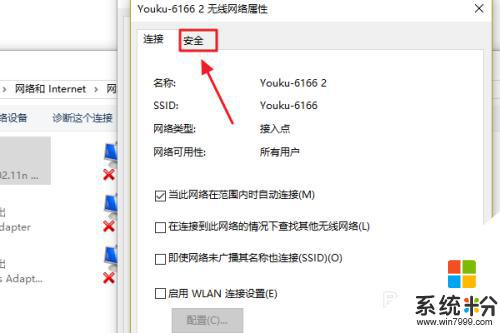
5.这时就能看到一项“网络安全密钥”,也就是我们俗称的WiFi密码了。不过系统默认的是隐藏状态,我们只需勾选下方的显示字符,即可看到密码了;
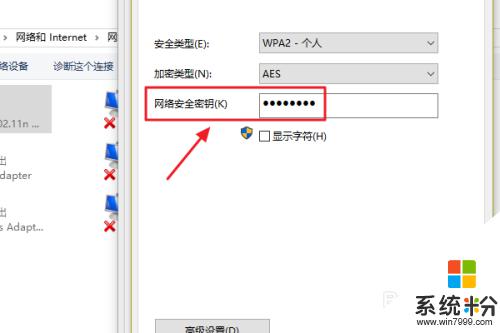
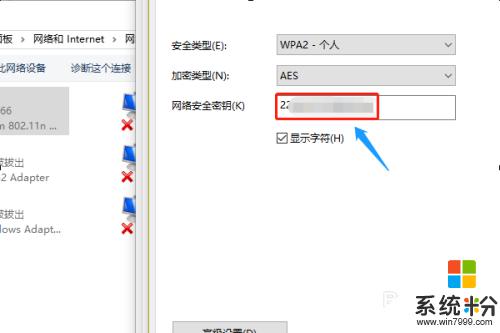
以上就是win10笔记本wifi密码的全部内容,如果还有不清楚的地方,可以按照小编的方法进行操作,希望这篇文章能帮到大家。