win10笔记本wifi密码查看 win10系统如何查看已保存WiFi密码
发布时间:2023-09-10 11:39:27 浏览数:
win10笔记本wifi密码查看,在现代科技高度发达的时代,无线网络已成为我们生活中不可或缺的一部分,特别是在使用Win10笔记本电脑时,我们经常需要连接各种WiFi网络。有时我们可能会忘记已经连接过的WiFi密码,或者需要与他人共享WiFi密码。这时了解Win10系统如何查看已保存的WiFi密码就显得非常重要了。在本文中我们将介绍Win10笔记本查看WiFi密码的方法,帮助大家轻松解决这个问题。
具体步骤:
1.首先,我们在电脑的右下角找到目前正在连接的WiFi名称。然后点击鼠标右键,选择弹出的“打开网络和Internet设置”,如下图所示...
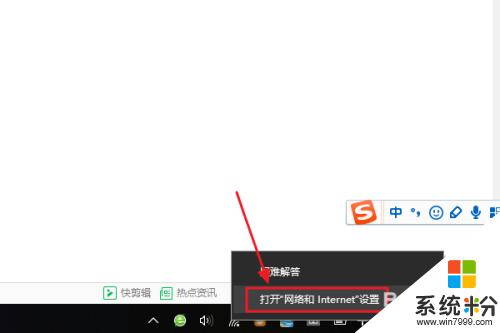
2.接着在跳转到的网络和Internet设置对话框,我们点击“更改适配器选项”。然后在网络连接列表中找到自己的那个WiFi名称;
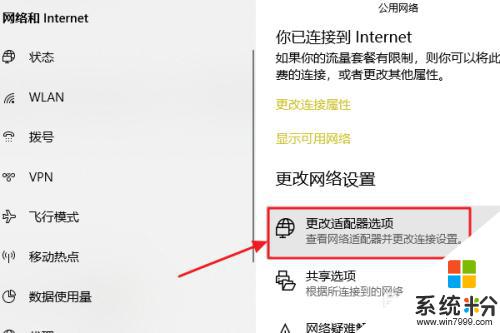
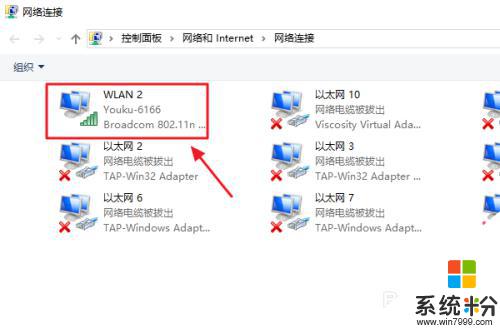
3.随后还是用右键点击,这次我们选择“状态”,接着即可弹出WLAN状态对话框,如图二...
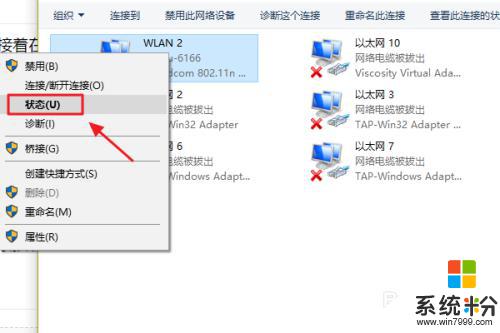
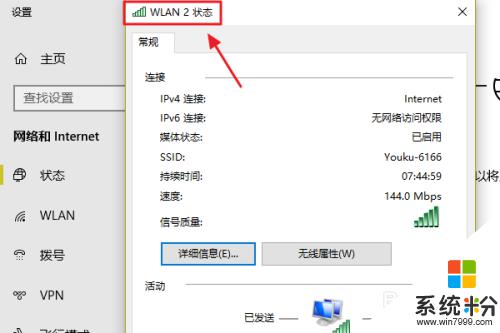
4.此对话框的中间位置有一项“无线属性”,我们点击它以后可以看到自己无线网的网络属性,我们切换至“安全”;
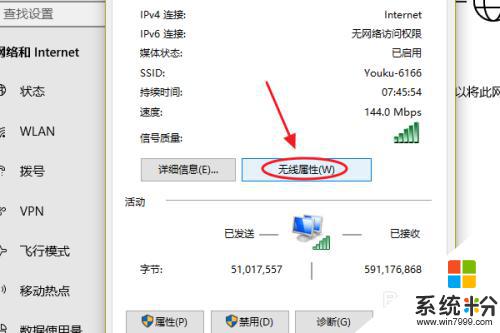
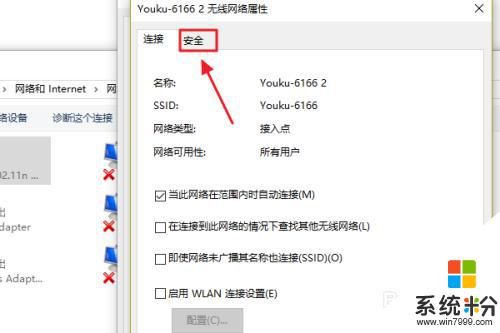
5.这时就能看到一项“网络安全密钥”,也就是我们俗称的WiFi密码了。不过系统默认的是隐藏状态,我们只需勾选下方的显示字符,即可看到密码了;
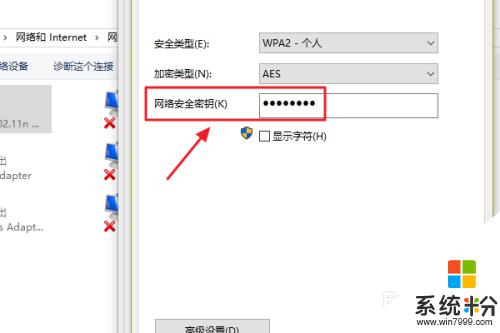
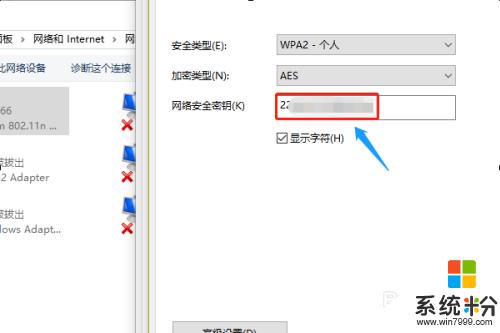
以上是win10笔记本wifi密码查看的全部内容,希望这些方法能够帮助到碰到同样问题的朋友们。