win10设置风扇 Windows 10 CPU风扇管理教程
发布时间:2023-09-09 18:28:45 浏览数:
win10设置风扇,随着科技的不断进步和人们对电脑性能的追求,CPU的散热问题变得越来越重要,Windows 10作为当前最新的操作系统,提供了一系列的风扇管理设置来帮助用户有效地控制CPU的温度。在这篇文章中我们将介绍如何在Win10中设置风扇,以确保CPU的正常运行和稳定性。通过简单的步骤和操作,您可以轻松地调整风扇的转速和温度阈值,以适应不同的使用环境和需求。让我们一起来探索这个Windows 10 CPU风扇管理教程吧!
操作方法:
1.使用鼠标的右键点击开始菜单,选择【设置】。打开设置的界面
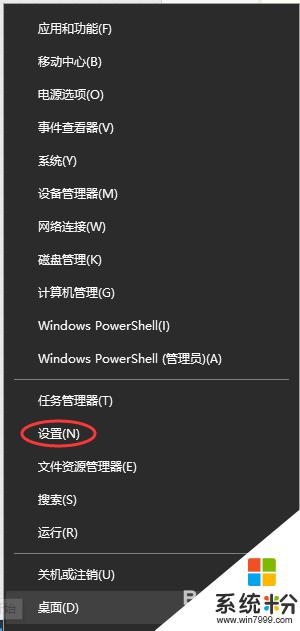
2.在开启的设置界面当中,选择点击【系统】。进入系统的设置的界面
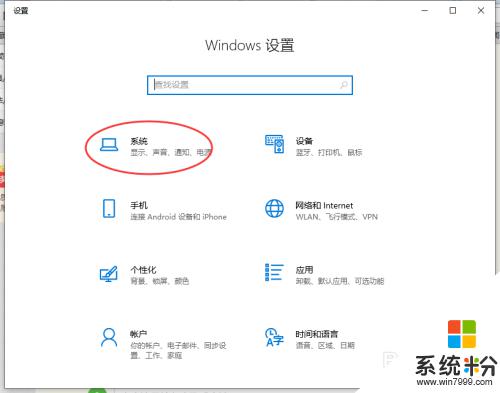
3.在系统设置的界面中,选择左边的【电源和睡眠】
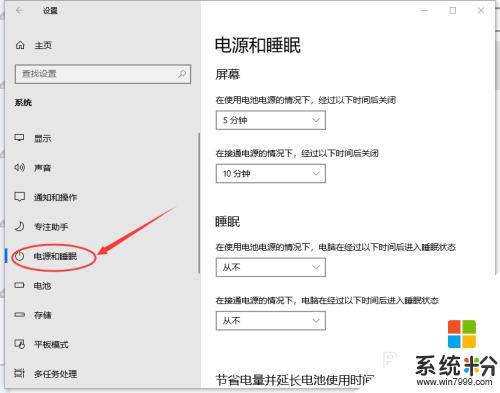
4.在【电源和睡眠】的右边,向下拉找到【其他电源设置】。并点击开启该选项
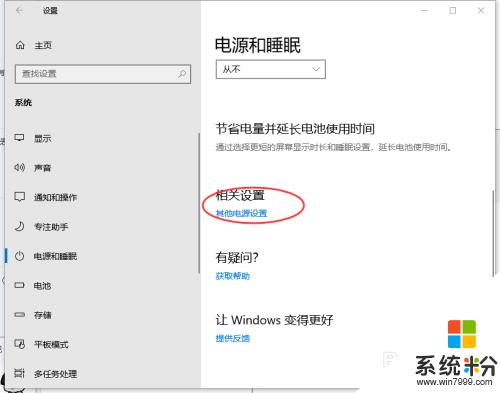
5.进入该选项的界面后点击选择右手边的【更改计划设置】
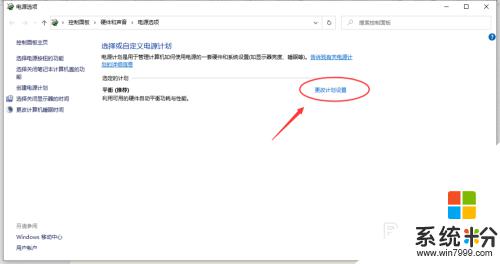
6.在下面的页面当中找到并点开【更改高级电源设置】
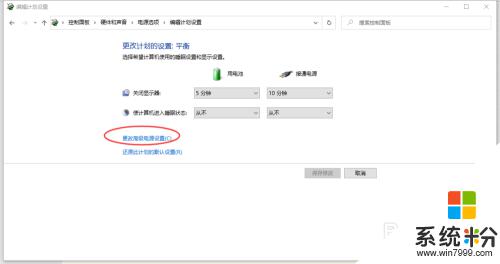
7.在电源选项的界面中向下找到【处理器电源管理】,点击展开【系统散热方式】。在【接通电源】后面将【主动】改为【被动】
通过改需改后,电脑CPU的风扇将被Windows 10来控制,低负载的时候可以降低CPU风扇的转速,高负载的时候在提高CPU风扇的转速。
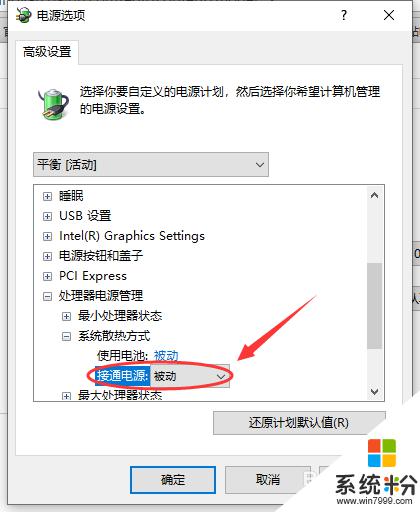
以上就是win10设置风扇的全部内容,如果您遇到相同的问题,可以参考本文中介绍的步骤来修复,希望这篇文章能对您有所帮助。