电脑的我的电脑怎么调出来 WIN10为什么没有我的电脑快捷方式
发布时间:2023-09-06 11:40:25 浏览数:
电脑的我的电脑怎么调出来,在WIN10操作系统中,许多用户可能会纳闷为什么在桌面上找不到我的电脑这个常见的快捷方式了,习惯了使用Windows 7或更早版本的用户,可能会觉得这个变化有些不习惯。不要担心其实我的电脑在WIN10中并没有消失,只是微软对其进行了一些改动。接下来我们将一起探讨如何在WIN10中调出我的电脑以及了解为何微软做出了这样的调整。
方法如下:
1.首先找到“开始菜单”,点击打开。
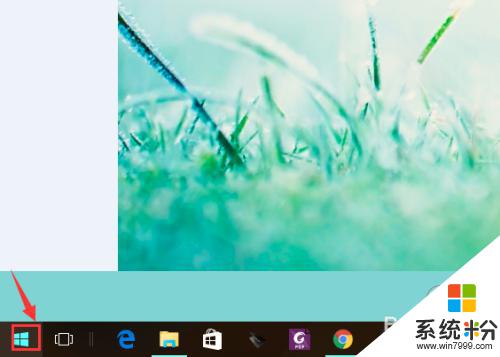
2.找到“设置”,点击打开。
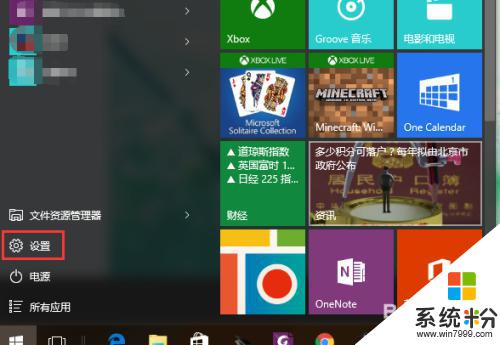
3.在新打开的页面找到“个性化”,并点击。
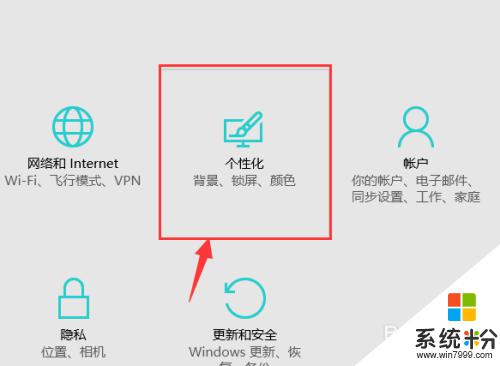
4.在弹出的界面找到“主题”,在窗口的右侧找到“主题设置”。并点击。
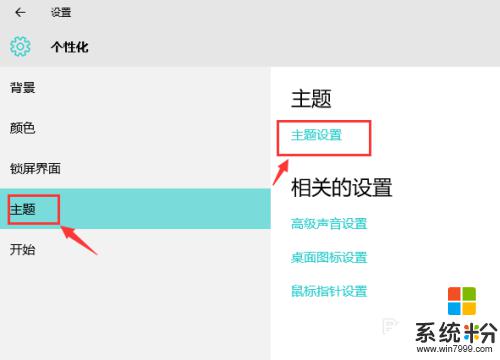
5.在新弹出的界面找到“更改桌面图标”,并单击。
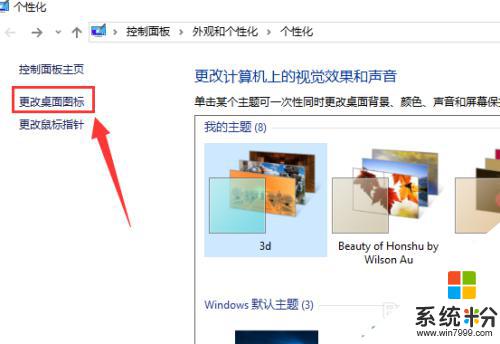
6.此时会弹出一个对话框,选中“计算机”,单击确定。
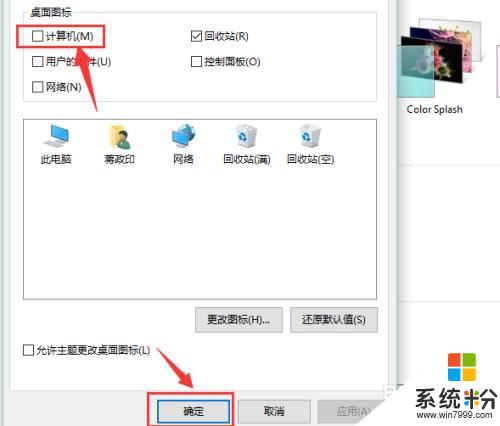
7.返回桌面,就会看到“此电脑”图标了。
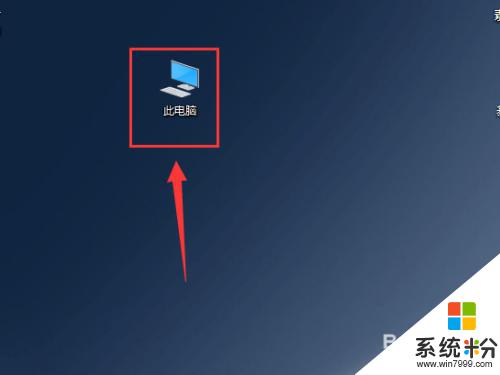
以上就是关于如何在电脑上调出我的电脑的全部内容,如果您遇到类似的问题,可以参考本文中介绍的步骤来进行修复,希望这些信息能对您有所帮助。