windows 默认启动浏览器 如何在Win10中更改系统默认打开的浏览器
发布时间:2023-08-24 09:07:09 浏览数:
windows 默认启动浏览器,在日常使用电脑时,浏览器成为了我们必不可少的工具之一,然而随着Windows 10的普及,许多用户发现系统默认启动的浏览器与他们习惯使用的不同。那么如何在Win10中更改系统默认打开的浏览器呢?在本文中我们将探讨这个问题,并提供简单易行的解决方法,帮助用户定制自己的浏览器选择。无论是Chrome、Firefox还是Edge,让我们一起来了解如何轻松更改默认浏览器,提升使用体验吧!
具体方法:
1.首先,我们打开左下角的系统面板。这里是系统常用软件入口,我们找到设置按钮
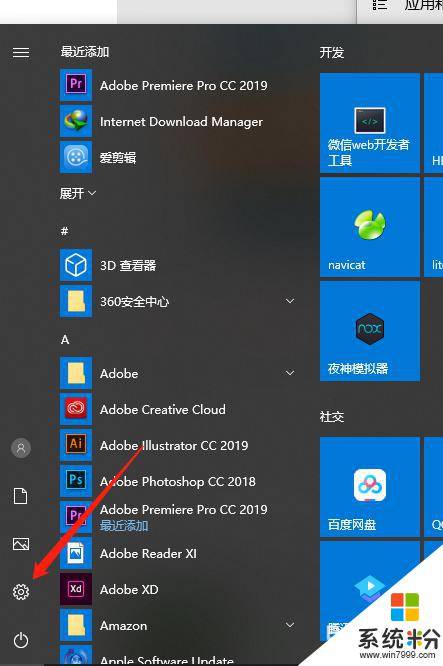
2.进到windows设置主页,我们进入“应用”列表。这里面包含应用管理各种功能
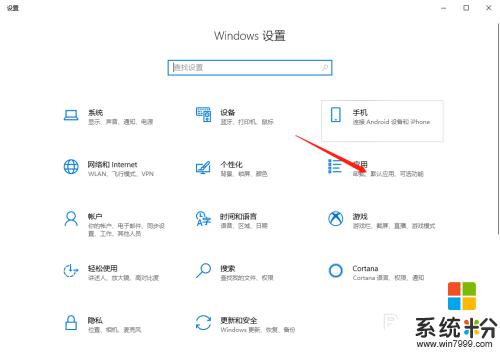
3.在应用列表,我们在左侧找到默认应用栏,点击进入默认应用列表
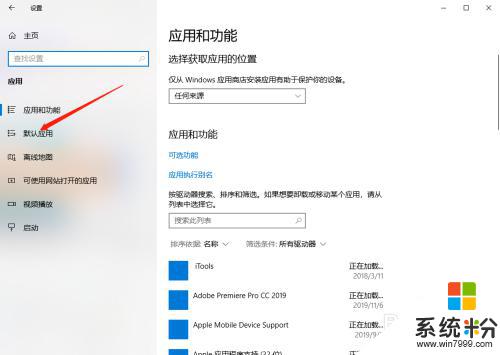
4.在默认应用列表中,找到默认浏览器软件设置栏,点击弹出浏览器软件列表
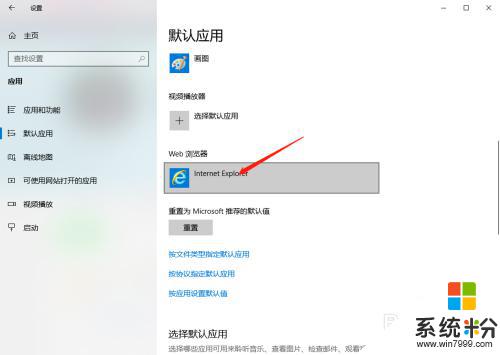
5.在系统已安装的浏览器软件列表中,选择你要指定默认浏览器软件,点击选中即可
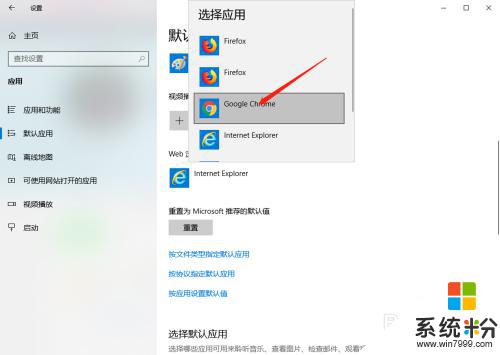
6.返回默认应用列表,即可看到默认浏览器软件已经修改成了我们需要的软件了。当然我们也可以选择从应用商店中安装一个浏览器软件
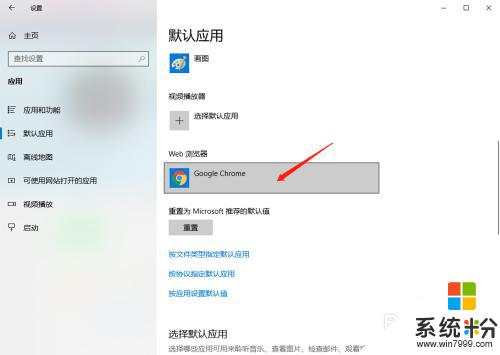
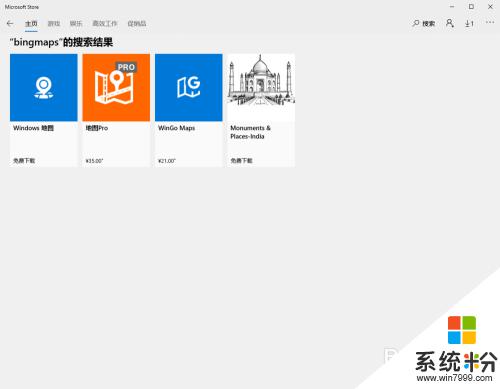
7.总结:
1.打开系统设置
2.进入设置主页
3.进入应用主页
4.选择默认应用
5.修改默认应用
6.系统生效
以上是 Windows 默认启动浏览器的全部内容,如果你遇到了这种情况,你可以按照以上操作进行解决,这种方法简单快捷,一步到位。