电脑锁屏界面怎么换图 如何在win10电脑上更换锁屏界面的图片
发布时间:2023-08-23 15:34:43 浏览数:
电脑锁屏界面怎么换图,在如今数字化时代,电脑已经成为我们日常生活中不可或缺的工具,而在使用电脑的过程中,锁屏界面无疑是我们接触最频繁的一个界面。对于一些追求个性化的用户来说,电脑上默认的锁屏图片可能显得有些单调和无趣。如何在Windows 10电脑上更换锁屏界面的图片呢?本文将为您介绍一种简单的方法,让您轻松更改锁屏界面,展现您的个性与品味。
具体方法:
1.打开电脑,鼠标右键单击桌面空白处。

2.然后点击个性化。
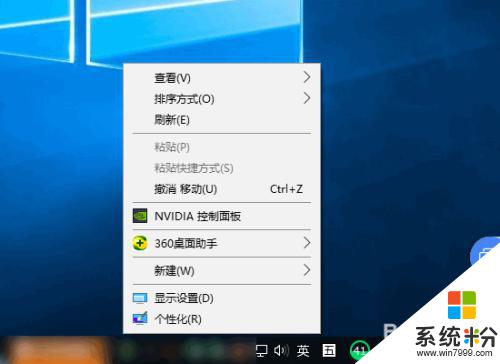
3.页面跳转,点击锁屏界面。
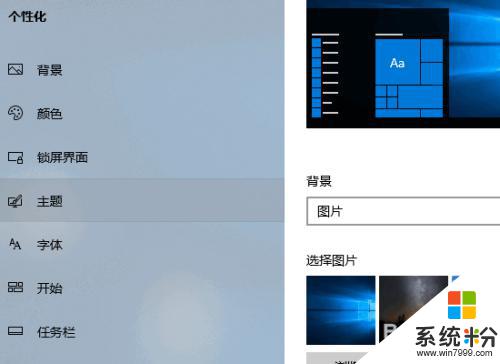
4.页面弹出选项,点击图片。
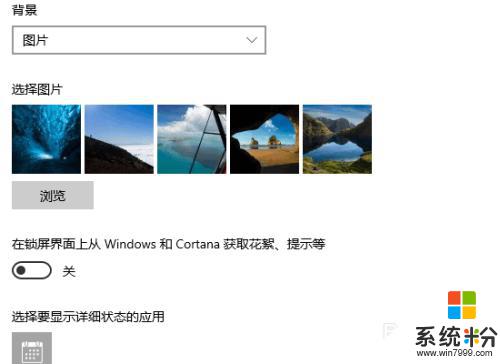
5.页面弹出选项,点击幻灯片放映。可以把图片更换成幻灯片放映。
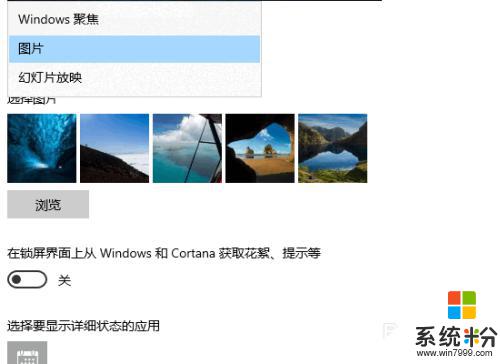
6.最近点击选择图片中的图片即可。
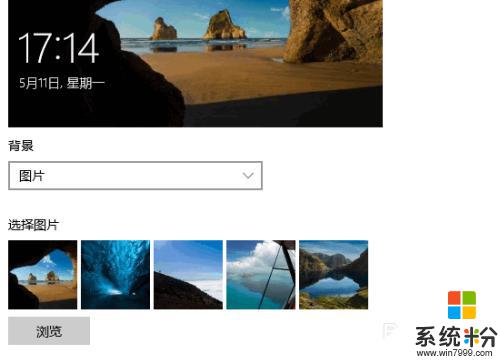
以上就是电脑锁屏界面如何更换图片的全部内容,如果您遇到这种情况,可以根据本文提供的方法来解决,希望这篇文章能够对您有所帮助。