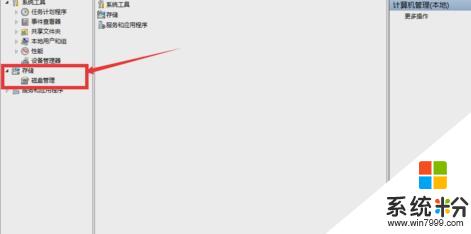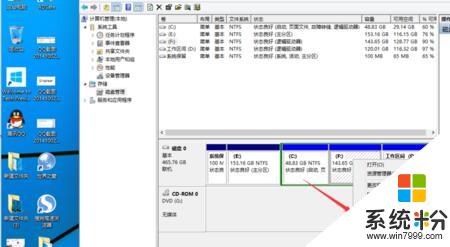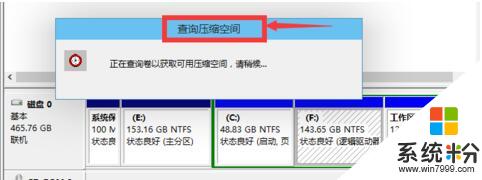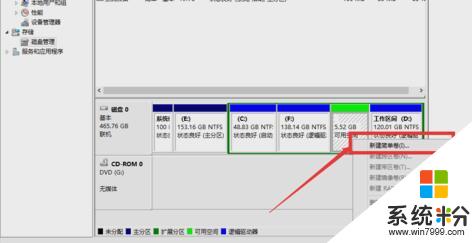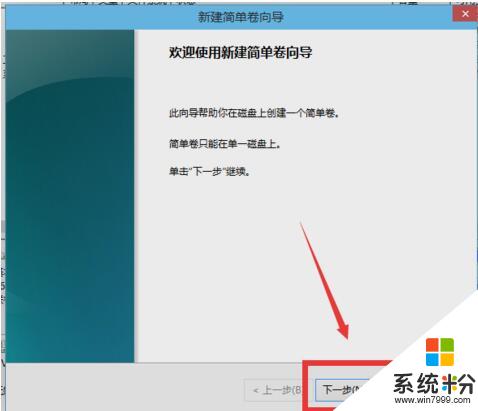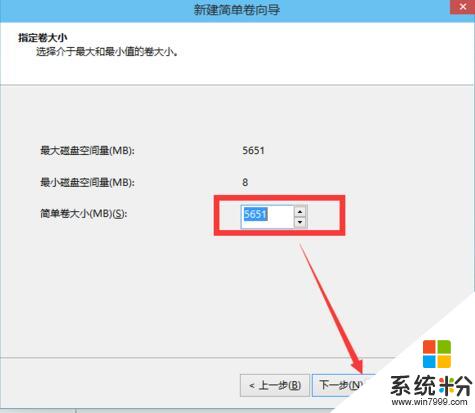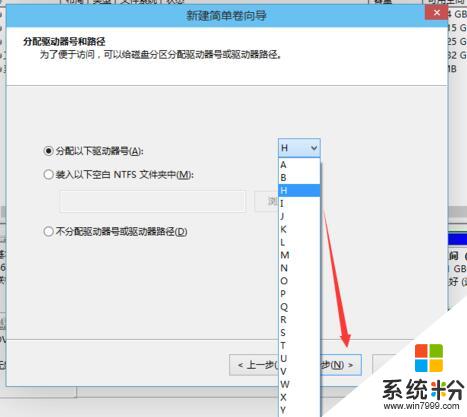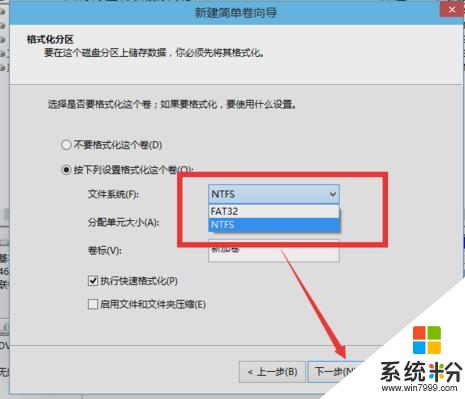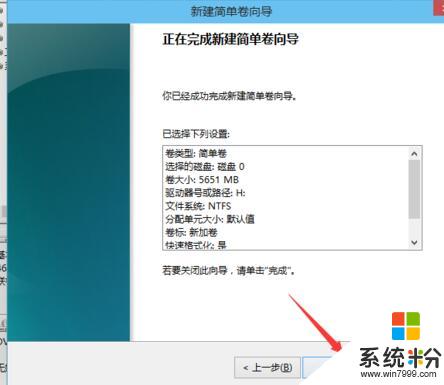win10系统如何进行磁盘分区
发布时间:2018-01-26 14:49:15 浏览数:
在使用win10系统的过程中我们常常需要保存或下载一些文件,如游戏、电影、办公文档等,而win10系统有的刚安装只有一个系统盘与一个磁盘根本分不了那么多类,因此我们就可以把磁盘分区分成几个盘方便储存文件。那么磁盘分区应该怎么做呢,下面小编就为大家讲讲win10系统磁盘如何分区。
操作步骤如下:
1、进行分区之前,我们必须进入系统的磁盘管理。进入磁盘管理发方式有两种。一种是通过电脑属性,进入磁盘管理。第二种是直接右键点击windows键(windows+X)选择磁盘管理。
右键点击我的电脑,然后选择“管理”。

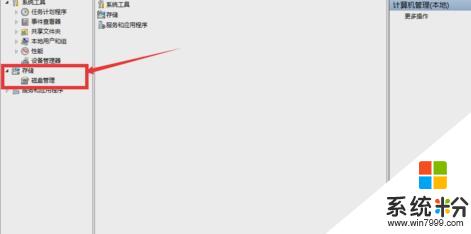 2、进入磁盘管理之后,我们可以看到我的分区情况。然后选择你需要进行分区的磁盘,点击右键,然后选择“压缩卷”,如图示。这个操作比较的简单。
2、进入磁盘管理之后,我们可以看到我的分区情况。然后选择你需要进行分区的磁盘,点击右键,然后选择“压缩卷”,如图示。这个操作比较的简单。
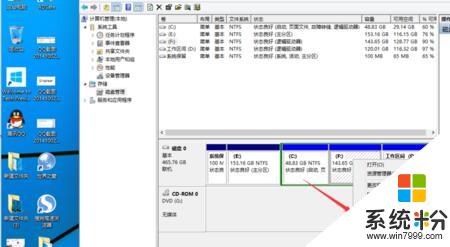 3、然后系统会自动的查询压缩空间,这个时间就需要看电脑的配置。
3、然后系统会自动的查询压缩空间,这个时间就需要看电脑的配置。
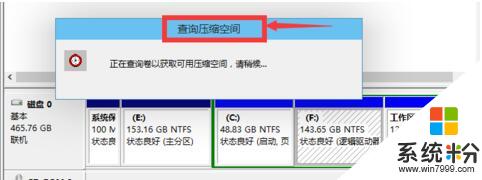 4、然后我们选择选择好需要压缩空间的大小。点击压缩即可。
4、然后我们选择选择好需要压缩空间的大小。点击压缩即可。
 5、等一会,空间就压缩好了。如图示会出现一个可用的空间。这就是我们刚才压缩出来的空间。
5、等一会,空间就压缩好了。如图示会出现一个可用的空间。这就是我们刚才压缩出来的空间。
 6、然后我们选中该空白分区,点击右键,选择“新建简单卷”。
6、然后我们选中该空白分区,点击右键,选择“新建简单卷”。
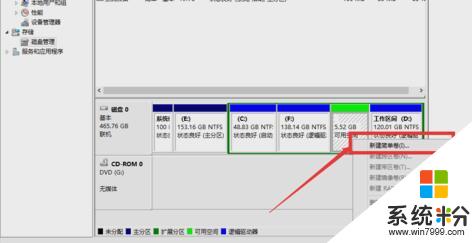 7、进入新建简单卷向导,我们这里直接点击“下一步”就好了。
7、进入新建简单卷向导,我们这里直接点击“下一步”就好了。
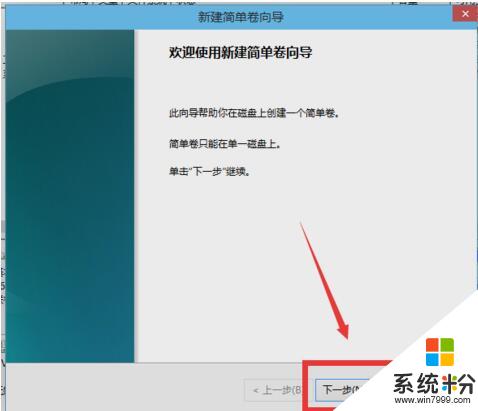 8、然后我们指定卷的大小,我们可以输入自己想要的大小。然后点击“下一步”。
8、然后我们指定卷的大小,我们可以输入自己想要的大小。然后点击“下一步”。
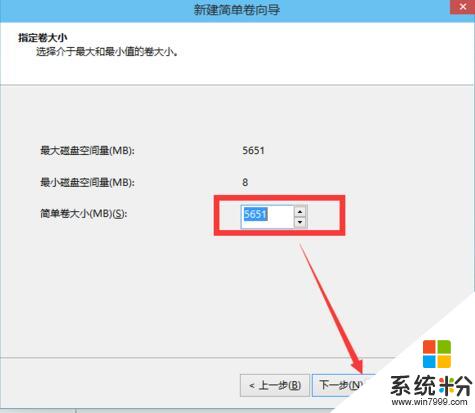 9、为你新建的简单卷,选择盘符。
9、为你新建的简单卷,选择盘符。
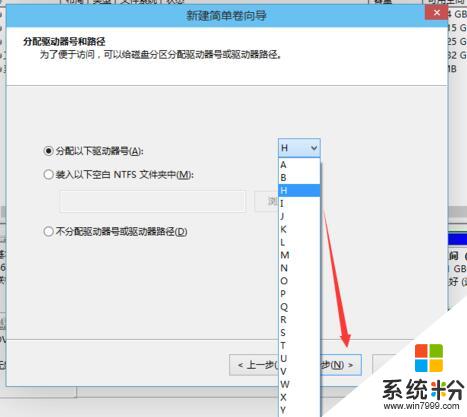 10、然后为你新建的简单卷选择磁盘的格式,这里我们一般选择“NTFS”就好了。
10、然后为你新建的简单卷选择磁盘的格式,这里我们一般选择“NTFS”就好了。
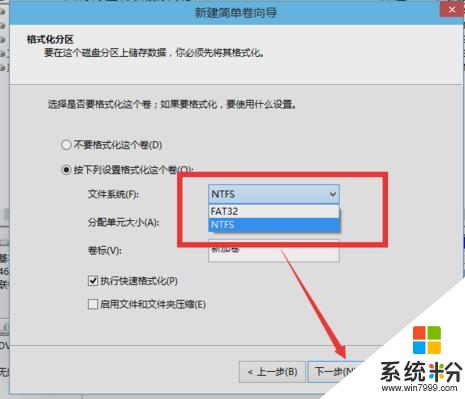 11、最后,我们点击完成。等待一会就好了。
11、最后,我们点击完成。等待一会就好了。
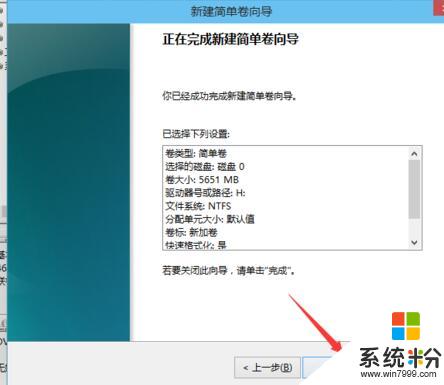 以上就是win10系统磁盘分区的操作方法了。大家是不是也遇到这种磁盘内东西杂乱,想找个文件都找不到的问题呢?那么久根据上面的操作为自己的磁盘进行分区。让东西不在杂乱。
以上就是win10系统磁盘分区的操作方法了。大家是不是也遇到这种磁盘内东西杂乱,想找个文件都找不到的问题呢?那么久根据上面的操作为自己的磁盘进行分区。让东西不在杂乱。
操作步骤如下:
1、进行分区之前,我们必须进入系统的磁盘管理。进入磁盘管理发方式有两种。一种是通过电脑属性,进入磁盘管理。第二种是直接右键点击windows键(windows+X)选择磁盘管理。
右键点击我的电脑,然后选择“管理”。