怎麽解决win10电脑飞行模式关不了的问题,win10电脑飞行模式关不了的解决方法
发布时间:2017-07-04 14:41:22 浏览数:
今天给大家带来怎麽解决win10电脑飞行模式关不了的问题,win10电脑飞行模式关不了的解决方法,让您轻松解决问题。
有时候我们不小心把win10系统电脑的飞行模式开了以后,就会发现一个问题,win10电脑飞行模式关不了怎么办。下面学习啦小编教大家win10电脑飞行模式关不了的解决方法,希望能帮助到大家!
win10电脑飞行模式关不了的解决方法点击电脑左下角的“开始”
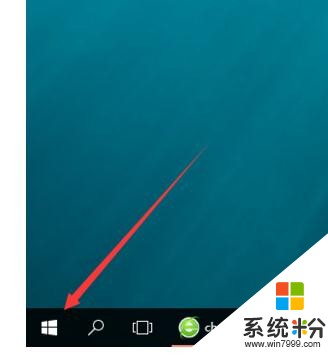
点击左边的“设置”
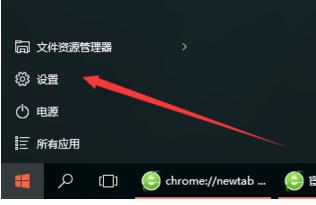
点击设置中的“网络和internet”
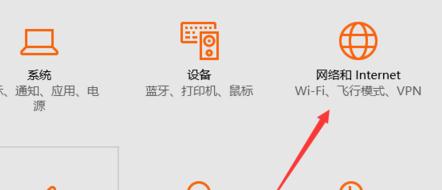
点击左边选项的“飞行模式”
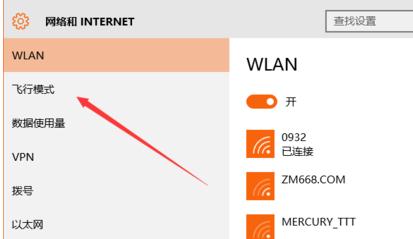
把开启的飞行模式关掉,这样就可以了
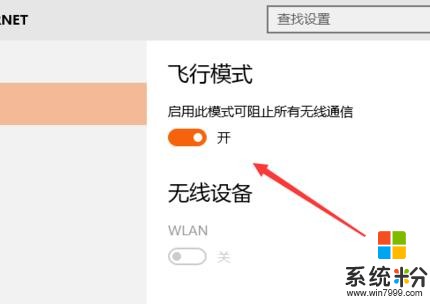
如果右下角有通知模式的,可以打开通知,把飞行模式关掉
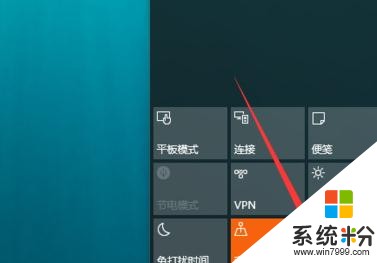
win10电脑飞行模式关不了相关文章:
1.Win10系统飞行模式关不了怎么办
2.WIN10飞行模式关不掉怎么办
3.Win10无法关闭飞行模式怎么解决
4.WIN10关不掉飞行模式怎么办
以上就是怎麽解决win10电脑飞行模式关不了的问题,win10电脑飞行模式关不了的解决方法教程,希望本文中能帮您解决问题。