笔记本电脑飞行模式无法关闭 Win10飞行模式关闭不了怎么解决
发布时间:2024-02-26 09:37:44 浏览数:
Win10飞行模式关闭不了给很多用户带来了困扰,笔记本电脑作为现代人生活和工作中不可或缺的工具,飞行模式的存在可以帮助我们节省电池电量,但当无法关闭飞行模式时,却给用户带来了不便。如何解决这个问题呢?本文将为大家详细介绍Win10飞行模式无法关闭的解决方法,帮助大家轻松应对这一困扰。
步骤如下:
1.首先我们得明确,Win10是具有飞行模式的。和Win7不同的是,Win10的飞行模式通过任务栏就可改变。

2.当然,按下上方的按钮。就可以打开Win10的飞行模式,因为小编在写经验,打开飞行模式将导致网络断开,所以暂不演示。
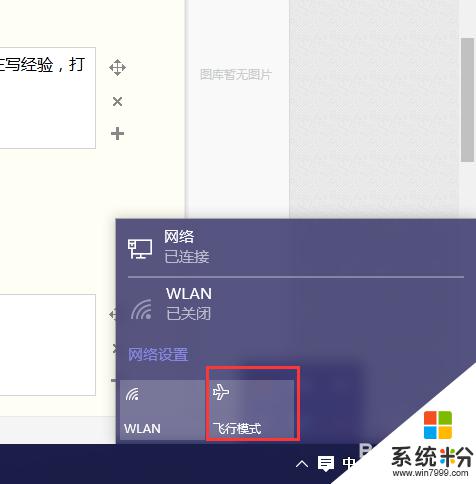
3.如果飞行模式打开无法关闭,那么试着在控制面板中设置。我们打开开始。
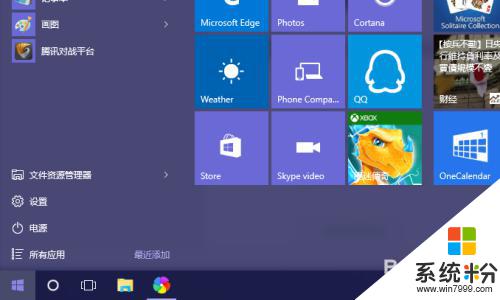
4.然后在开始菜单中,找到设置并进入。
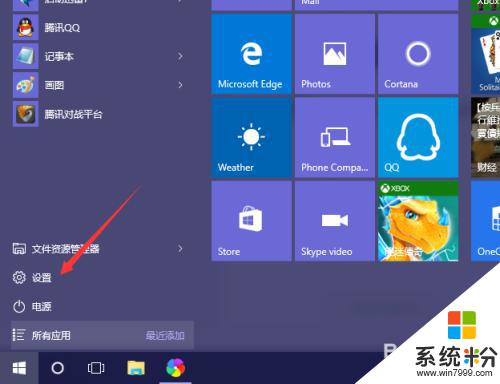
5.找到里边的网络和internet,进入。
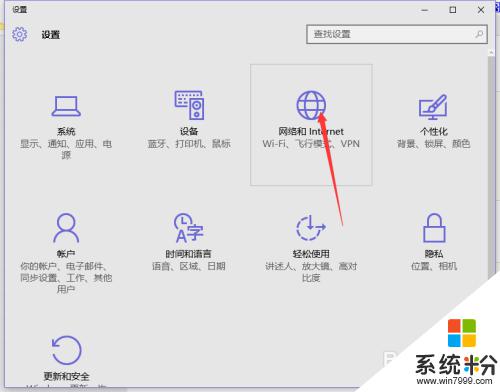
6.找到飞行模式点选关闭即可。
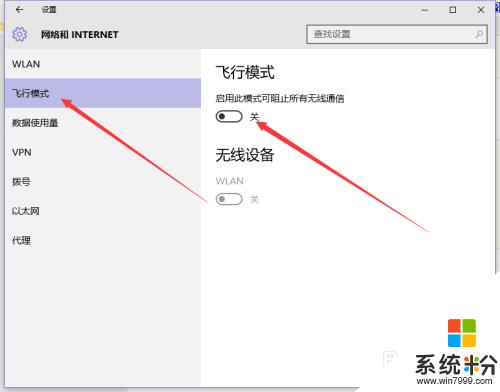
7.当然,如果这样也无法关闭,那么安装最新的更新,然后重启电脑。
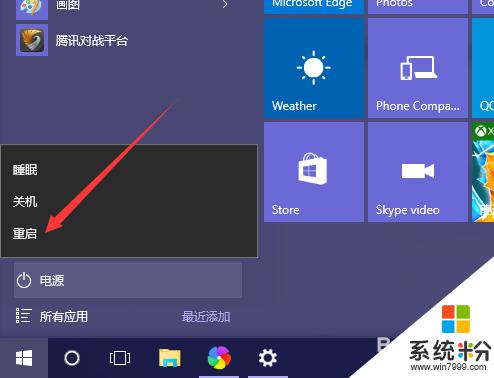
8.如果以上方法行不通,那么查看一下,键盘的无线网络物理按键是否被打开,如果打开的话关闭即可。

9.当然,至此。如果以上方法均不行,那么备份网卡驱动(包括无线网卡),然后重新下载驱动程序,安装即可。

以上就是笔记本电脑飞行模式无法关闭的全部内容,如果遇到这种情况,你可以根据以上操作进行解决,非常简单快速,一步到位。