win10中我的电脑图标要在哪里寻找 win10寻找我的电脑图标的方法
发布时间:2017-07-04 14:06:24 浏览数:
今天给大家带来win10中我的电脑图标要在哪里寻找,win10寻找我的电脑图标的方法,让您轻松解决问题。
WIN10系统安装完成,默认是没有显示我的电脑图标,在WIN10中我的电脑图标显示此电脑,我们来设置一下怎么把此电脑显示在桌面上。具体方法如下:
解决方法1:
1首先我们在电脑桌面上的空白处,鼠标右击,弹出菜单选择点击“个性化”。
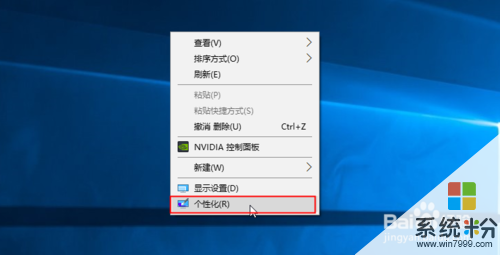 2
2然后就打开了个性化窗口,在左侧中我们点击“主题”。
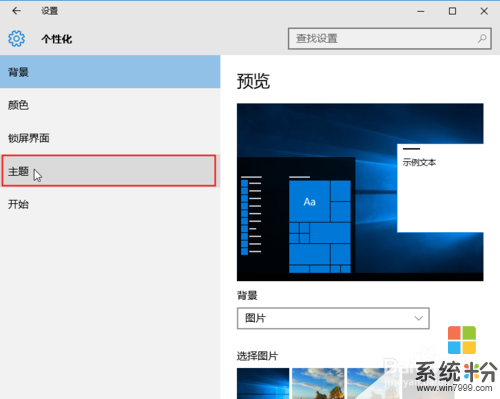 3
3点击后在右边就会看到“桌面图标设置”,我们点击“桌面图标设置”。
 4
4然后在桌面图村设置窗口中,点击勾选“计算机”,点击一下就会打勾的。
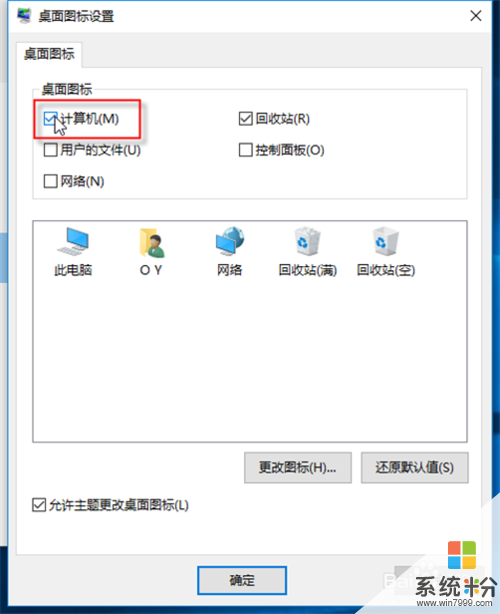 5
5选中后,点击底下的“确定”,完成保存操作,然后关闭窗口。
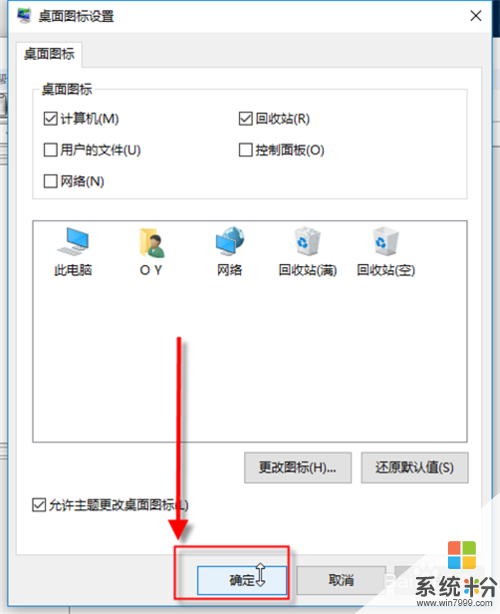 6
6然后返回到桌面上,就可以看到我们熟悉的“此电脑”图标又出现在桌面上了。
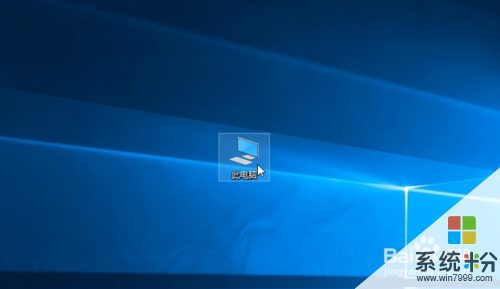
解决方法2:
1在键盘上按WIN键+E键打开文件资源管理器。
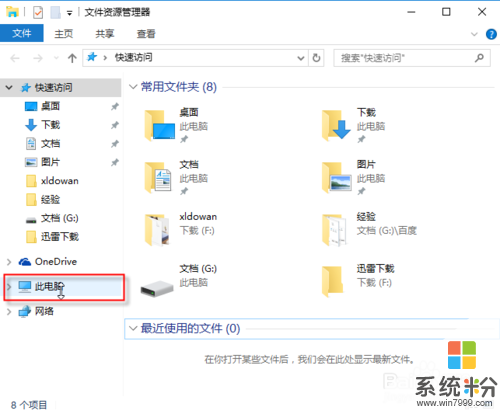 2
2在左侧列表中找到“此电脑”,鼠标左键按住此电脑不放,将其他拖动到桌面放开。
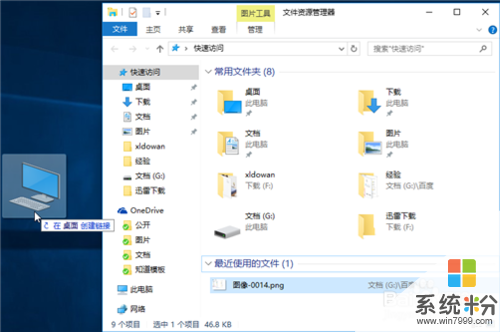 3
3这种方法也可以创建,但创建的是一个此电脑的快捷方式
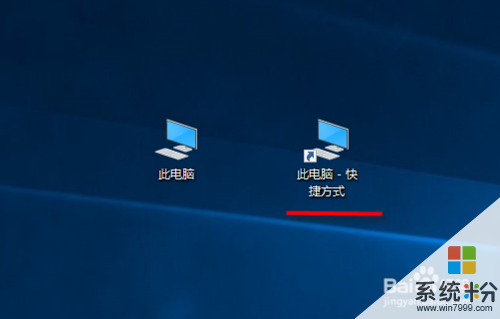
以上就是win10中我的电脑图标要在哪里寻找,win10寻找我的电脑图标的方法教程,希望本文中能帮您解决问题。