win10怎样全面清理硬盘空间 win10如何才能把硬盘空间全面清理。
今天给大家带来win10怎样全面清理硬盘空间,win10如何才能把硬盘空间全面清理。,让您轻松解决问题。
当操作系统用了一段时间以后速度就会变慢,下面浩海装机小编为大家介绍,通过清理硬盘空间提高win10运行速度。具体方法如下:
11、清空回收站 长久以来,回收站一直是Windows系统当中未曾改变的元素。Windows10依然会使用回收站来隐藏你想要扔掉的所有文件,而将其清空之后,你就能立刻获得额外的存储空间。你可以右键点击回收站图标来直接将其清空。如果桌面上没有回收站的图标,你可以进入设置→系统→存储,然后点击“此电脑”,选择“临时文件”,然后点击“清空回收站”便可,“删除以前版本”如下图所示。
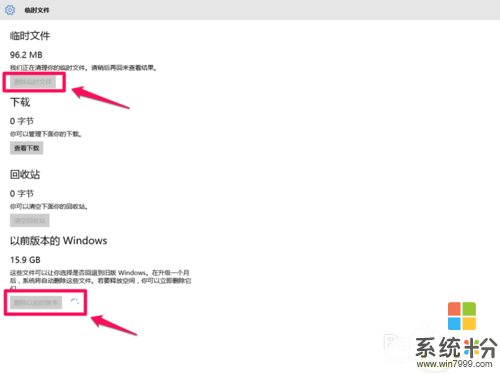 2
22. 删除临时文件和下载内容
除了清空回收站的选项之外,你还能在临时文件页面当中看到硬盘内临时文件和下载内容的占用空间。Windows系统当中的临时文件是用来管理文档编辑、应用处理和打印任务的,这些文件通常会被自动删除,但有时候也会积累下来。你可以直接点击“删除临时文件”按钮来将它们删除。此外,你平时从网络上下载的内容也是占用硬盘空间的罪魁祸首之一。你可以在相同的页面点击“查看下载”,然后手动删除掉你不需要的内容。
33. 删除以前版本的Windows
使用一段时间的Windows 10以后如果决定不再退回原系统时可以删除,会空出6GB以上的空间。超过一个月后系统也会清空这些文件。
44. 卸载应用
在初次使用Windows 10的这段时间里,你可能会一不小心下载了太多的应用程序,从而导致系统卡顿或硬盘没有多余空间留给其他内容。有的应用会占用大量的硬盘空间,但它对你其实并没有什么用。因此你可以尝试删除那些自己并不需要的应用。开启开始菜单,进入设置→系统→应用和功能,这里会显示出计算机当中安装的所有应用和软件。你可以根据大小、名称和安装日期对其进行排列,如果发现自己并不需要的内容,只需选定并点击卸载按钮即可。
55. 使用外接存储设备
使用外接存储设备一直都是清理硬盘空间的最简单方法之一,Windows 10自然也不例外。你可以将移动硬盘或U盘连接计算机,然后将大体积文件转移至其中便可。
以上就是win10怎样全面清理硬盘空间,win10如何才能把硬盘空间全面清理。教程,希望本文中能帮您解决问题。