系统磁盘空间不足怎么办 如何清理Win10磁盘空间不足
发布时间:2024-01-26 13:04:52 浏览数:
在使用Windows 10电脑的过程中,你是否经常遇到系统磁盘空间不足的问题呢?当我们的系统磁盘空间不足时,不仅会影响电脑的运行速度,还可能导致一些应用程序无法正常运行,不必担心我们可以采取一些简单的方法来清理Win10磁盘空间,从而提升电脑的性能。接下来我将分享一些实用的技巧,帮助你解决系统磁盘空间不足的问题。
具体步骤:
1.在Windows10系统中右键点击桌面左下角的开始按钮,在弹出菜单中选择“设置”菜单项。
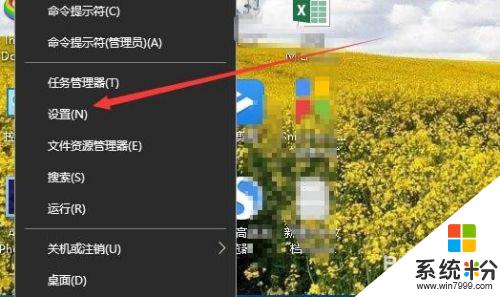
2.在打开的Windows设置窗口中,点击“系统”图标。
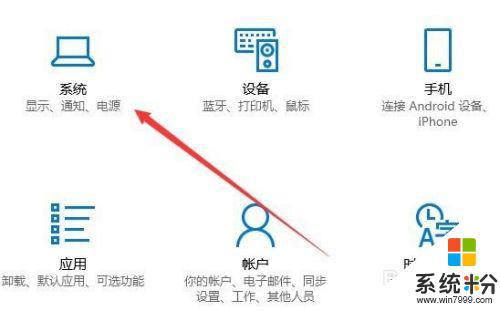
3.在打开的系统设置窗口中点击左侧边栏的“存储”菜单项。

4.在右侧的窗口中可以看到存储感知的设置,点击“更改释放空间的方式”快捷链接。
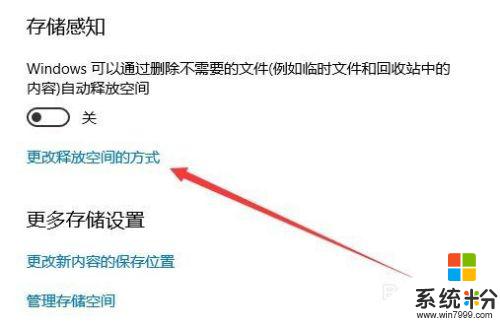
5.在新打开的更改释放空间的方式中,选中“临时文件”中所有的选项
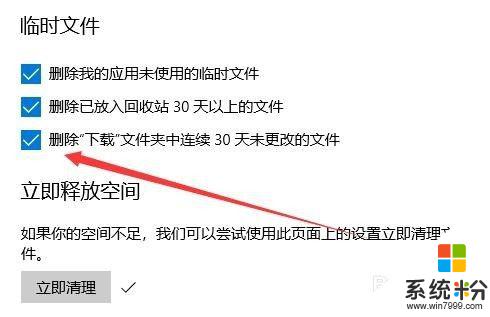
6.最后点击“立即清理”按钮就可以了,这时系统就会自动的清理系统垃圾文件。从而使空间增大,不会再出现磁盘空间不足的情况。
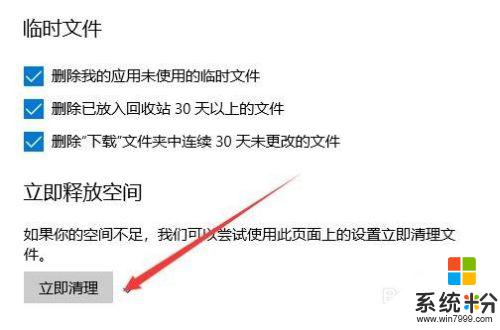
以上就是系统磁盘空间不足怎么办的全部内容,如果你遇到相同的问题,可以参考本文中介绍的步骤来进行修复,希望这些步骤能对大家有所帮助。