两个步骤教你怎样轻松开启win10远程桌面连接 两个步骤教你如何轻松开启win10远程桌面连接
发布时间:2017-07-04 13:47:26 浏览数:
今天给大家带来两个步骤教你怎样轻松开启win10远程桌面连接,两个步骤教你如何轻松开启win10远程桌面连接,让您轻松解决问题。
近期朋友在电脑操作过程中遇到了这样一个问题,当朋友安装好win10系统之后, 想要开启远程桌面连接,但是却不懂的如何在win10系统中开启远程桌面连接,遇见这样的情况很是令人焦急,无法远程就无法控制别的电脑来进行操作,有没有什么好的方法可以快速开启远程桌面连接呢?下面就一起来看看两个步骤教你轻松开启win10远程桌面连接。
1.使用组合快捷键win键+r键打开运行窗口,输入“mstsc”回车确认打开远程桌面连接。如下图所示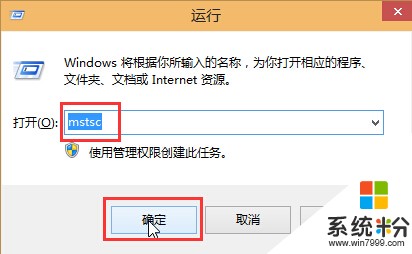 2.打开远程桌面连接功能之后,只需要在计算机后面填入需呀远程控制的计算机名即可,按连接(N)即可开始连接。如下图所示
2.打开远程桌面连接功能之后,只需要在计算机后面填入需呀远程控制的计算机名即可,按连接(N)即可开始连接。如下图所示
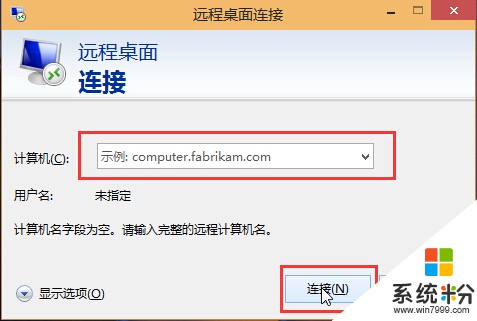 以上就是两个步骤教你轻松开启win10远程桌面连接,有遇到此类情况或者是不懂的如何来开启远程桌面连接的用户可以尝试以上的方法操作看看,希望以上的方法可以给大家带来更多的帮助。(责任编辑:admin)
以上就是两个步骤教你轻松开启win10远程桌面连接,有遇到此类情况或者是不懂的如何来开启远程桌面连接的用户可以尝试以上的方法操作看看,希望以上的方法可以给大家带来更多的帮助。(责任编辑:admin)
以上就是两个步骤教你怎样轻松开启win10远程桌面连接,两个步骤教你如何轻松开启win10远程桌面连接教程,希望本文中能帮您解决问题。