怎样解决win10电脑启动慢 解决win10电脑启动慢的方法
今天给大家带来怎样解决win10电脑启动慢,解决win10电脑启动慢的方法,让您轻松解决问题。
很多人发现自己电脑用win10系统开机启动速度非常的慢,那么如何解决win10电脑启动慢呢?下面学习啦小编就为大家带来了解决win10电脑启动慢的方法。
解决win10电脑启动慢方法一
禁止系统自动安装硬件驱动
1、卸载独立显卡驱动,禁用独立显卡虽从根本上解决了问题,但是windows 10自动安装驱动又会使得问题再次出现。这时就必须禁止系统自动安装驱动的功能,除非微软解决了这个兼容性问题。
右击【此电脑】,选择【属性】。
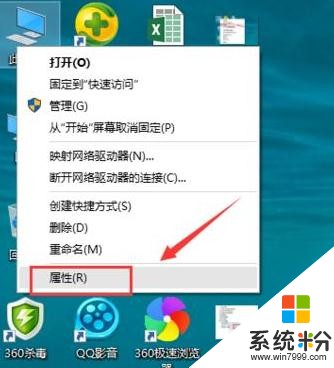
2、点击【系统高级设置】
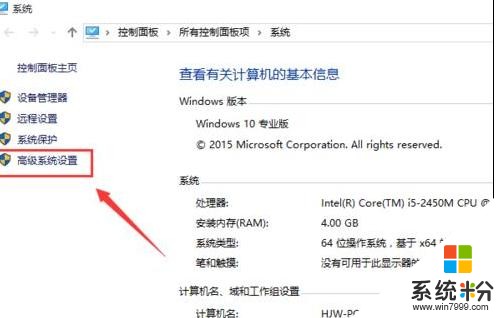
3、切换到【硬件】页签,点击【设备安装设置】

4、依次点击【否,让我选择执行的操作】,【从不安装来自windows 更新的驱动程序软件】,【保存更改】。
重新启动电脑,启动速度变为正常。

解决win10电脑启动慢方法二
这次我们不需要调整注册表或者繁琐的第三方软件,只需要进行系统本身的设置就可以。这项服务叫做“快速启动”

首先,我们按下Win+R,打开运行。

然后,我们输入control,回车,打开控制面板。
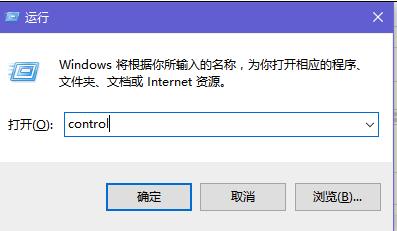
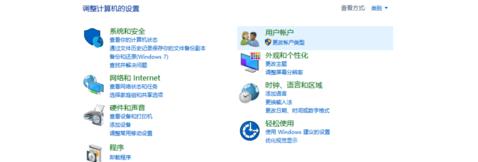
找到硬件和声音,并打开,进入。
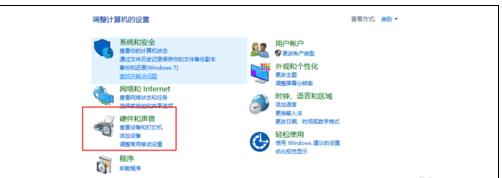
然后找到电源选项,进入。
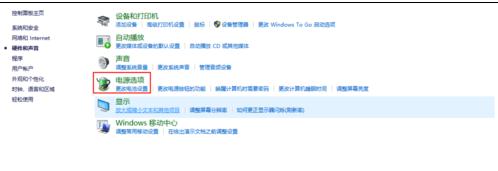
进入后选择“选择电源按钮的功能”,进入设置选项。
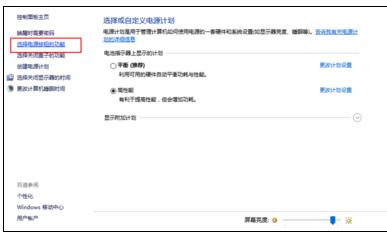
然后点击上方的“更改当前不可用设置”。
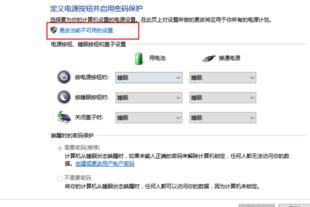
至此,我们终于找到我们需要寻找的服务:快速启动。在“启用快速启动”前打钩,退出。
 看过“如何解决win10电脑启动慢”的人还看了:
看过“如何解决win10电脑启动慢”的人还看了:
1.Win10更新后开机变得很慢怎么解决
2.怎么解决装了win10开机启动太慢
3.怎么解决win10启动时间太长
4.win10启用快速启动后开机还是慢怎么办
5.如何解决win10开机速度慢
6.win10系统开机启动慢怎么解决
以上就是怎样解决win10电脑启动慢,解决win10电脑启动慢的方法教程,希望本文中能帮您解决问题。