Win10关机自动重启该怎么办?win10电脑关机后自动开机的解决方法!
发布时间:2017-04-06 20:51:13 浏览数:
使用Windows 10系统的用户反应电脑在关机后会自动开机的情况,是怎么回事呢?小编之前也有遇到过这样的情况,具体解决方法如下:
方法一:
1、在开始菜单上单击鼠标右键,点击【系统】;
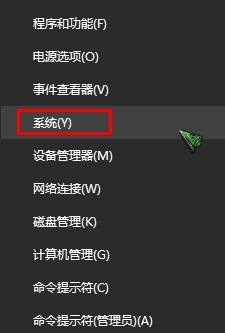
2、在系统界面左侧点击【高级系统设置】;
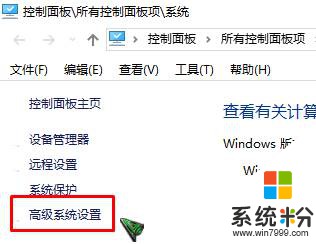
3、在【高级】选卡下点击【启动和故障恢复】下的【设置】按钮,如图:
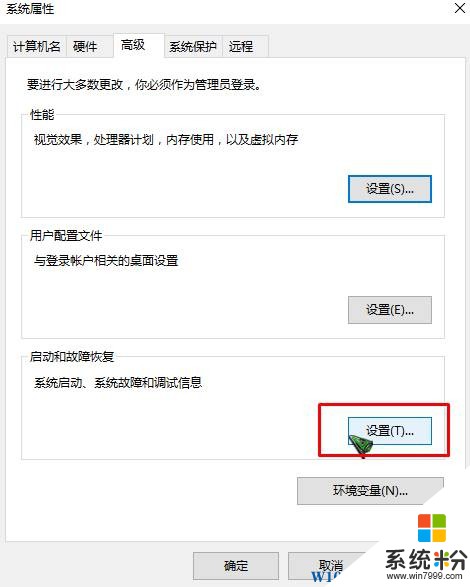
4、在“系统失败”栏目中清除勾选“自动重新启动”项,点击“确定”;
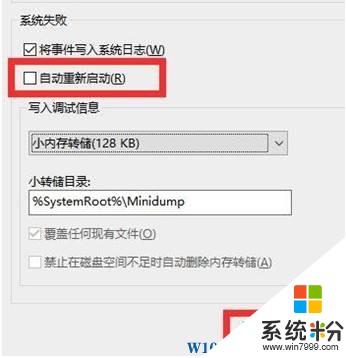
方法二:
1、按下【win+R】组合键打开运行,输入:msconfig 点击确定打开【系统配置】;
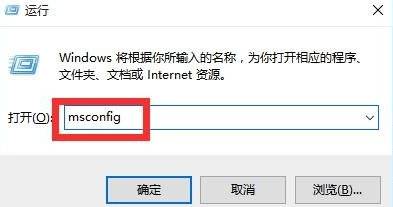
2、“常规”选项卡,勾选“诊断启动”项,点击“确定”按钮,重启win10系统;
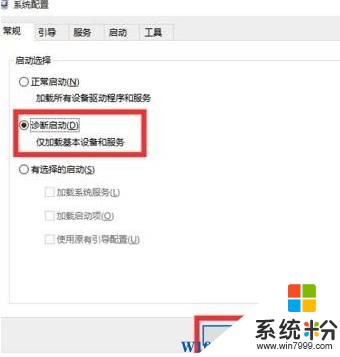
3、重启win10后重新打开“系统配置”,在“服务”选卡下勾选“隐藏Windows服务”, 将不需要开机启动的项前面的勾去掉,点击“确定”。
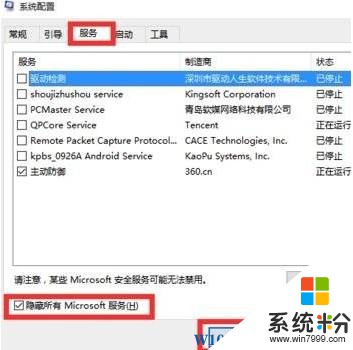
方法三:
1、在开始菜单单击鼠标右键,点击【电源选项】;
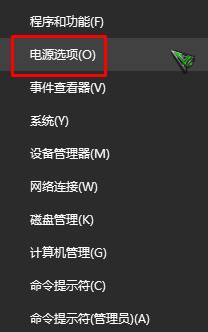
2、在左侧点击【选择电源按钮的功能】;
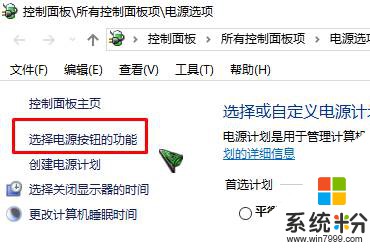
3、首先点击【更改当前不可用的设置】,将下面的【启用快速启动】的勾去掉,点击确定,重启计算机即可。
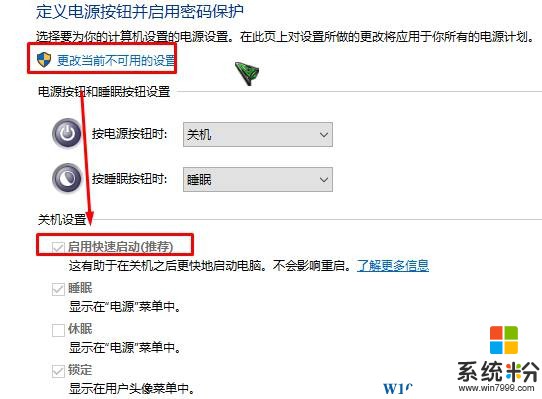
以上就是系统粉给大家分享的win10关机后自动重启的解决方法。
方法一:
1、在开始菜单上单击鼠标右键,点击【系统】;
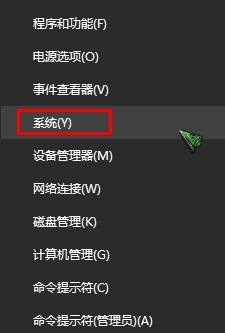
2、在系统界面左侧点击【高级系统设置】;
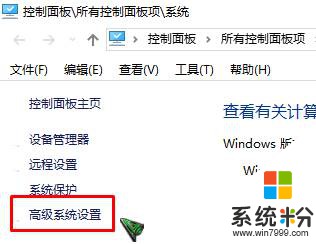
3、在【高级】选卡下点击【启动和故障恢复】下的【设置】按钮,如图:
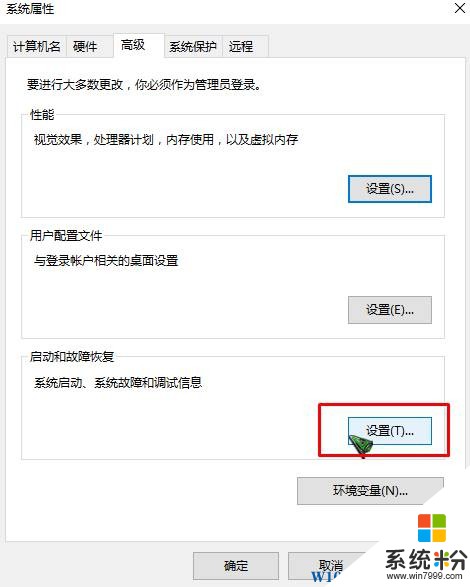
4、在“系统失败”栏目中清除勾选“自动重新启动”项,点击“确定”;
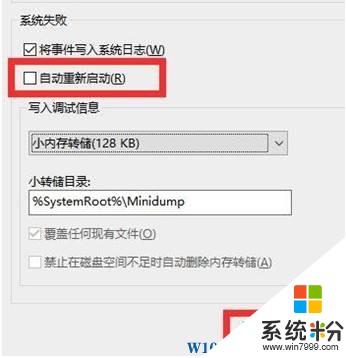
方法二:
1、按下【win+R】组合键打开运行,输入:msconfig 点击确定打开【系统配置】;
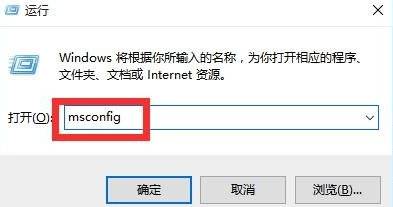
2、“常规”选项卡,勾选“诊断启动”项,点击“确定”按钮,重启win10系统;
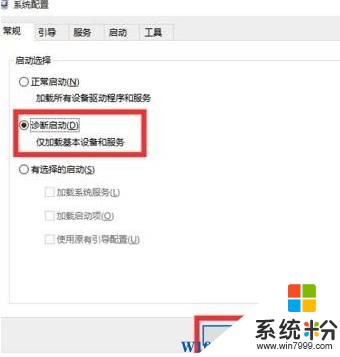
3、重启win10后重新打开“系统配置”,在“服务”选卡下勾选“隐藏Windows服务”, 将不需要开机启动的项前面的勾去掉,点击“确定”。
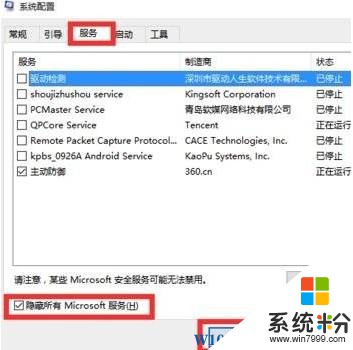
方法三:
1、在开始菜单单击鼠标右键,点击【电源选项】;
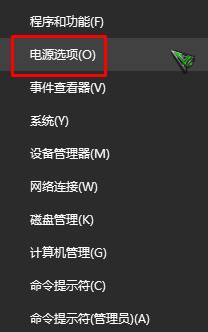
2、在左侧点击【选择电源按钮的功能】;
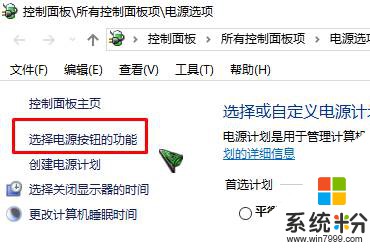
3、首先点击【更改当前不可用的设置】,将下面的【启用快速启动】的勾去掉,点击确定,重启计算机即可。
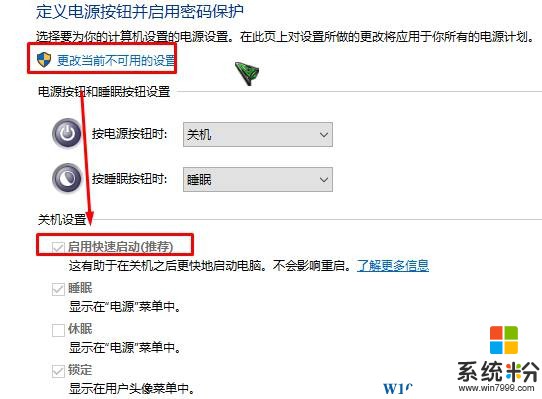
以上就是系统粉给大家分享的win10关机后自动重启的解决方法。