电脑如何安装虚拟打印机 win7安装虚拟打印机的方法
发布时间:2017-07-04 13:43:48 浏览数:
今天给大家带来电脑如何安装虚拟打印机,win7安装虚拟打印机的方法,让您轻松解决问题。
电脑怎么安装虚拟打印机 win7怎么安装虚拟打印机。我们都知道打印机的存在,但是你们知道虚拟打印机吗?相信很多人都是不知道的。那么我们今天就给大家介绍一下怎么安装虚拟的打印机吧。
那么如何安装虚拟打印机呢,下面介绍操作步骤。
步骤一:
单击“开始——设置——打印机和传真——添加打印机”,弹出“添加打印机向导”对话框,单击“下一步”。
步骤二:
注意不勾选“自动检测并安装即插即用打印机”。
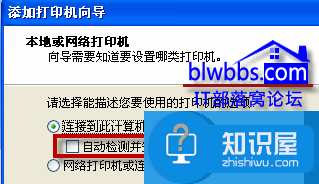
步骤三:
再单击“下一步”,随意选择一个厂商型号的打印机即可。
步骤四:
4.最后不打印测试页。
对于电脑虚拟打印机的安装方法,上面已经给大家了一个很好的解决方案,希望能够对于很多需要用到的网友们有所帮助。
以上就是电脑如何安装虚拟打印机,win7安装虚拟打印机的方法教程,希望本文中能帮您解决问题。