win7如何安装虚拟打印机|win7安装虚拟打印机的方法
发布时间:2016-11-25 17:18:23 浏览数:
win7如何安装虚拟打印机?还有不清楚该怎么安装虚拟打印机的用户可以参考以下的教程。
电脑系统下载推荐:win764位最新纯净版
具体方法如下:
1、首先打开浏览器,并打开百度首页,搜索: PDFFactory-Pro。
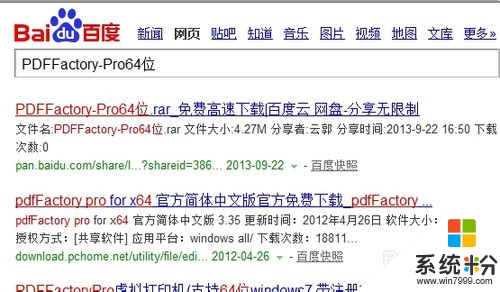
2、 点击搜索到的 PDFFactory-Pro页面,并下载。
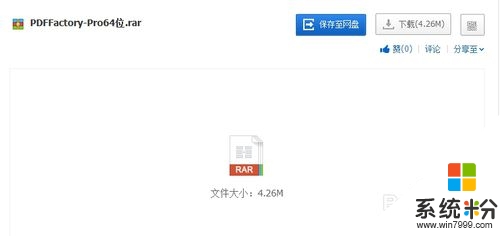
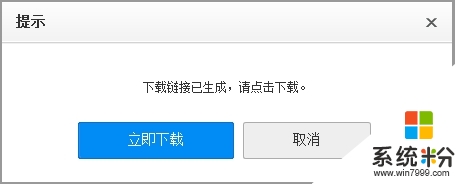
3、在刚才已经下载了保持的地址下找到, PDFFactory-Pro并按照XP安装步骤进行安装。具体操作如图。
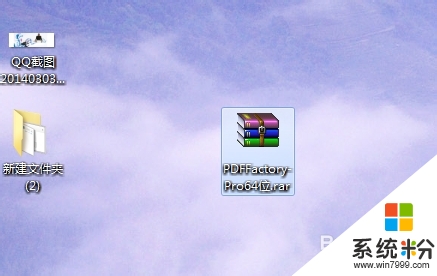
4、刚才下载了32位的虚拟打印机,不能安装,必须下载64位的 PDFFactory-Pro。
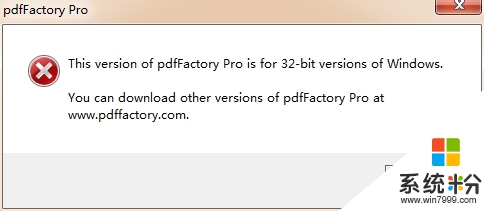
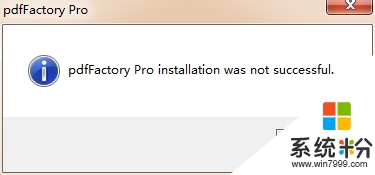
5、在返回到第一步,并搜索: PDFFactory-Pro64位下载成功后,并安装。具体操作如图
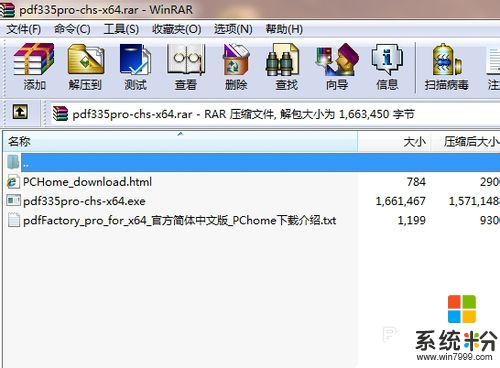
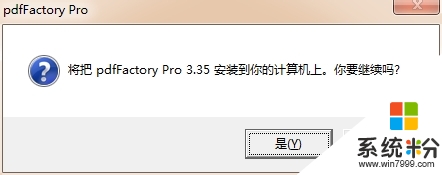
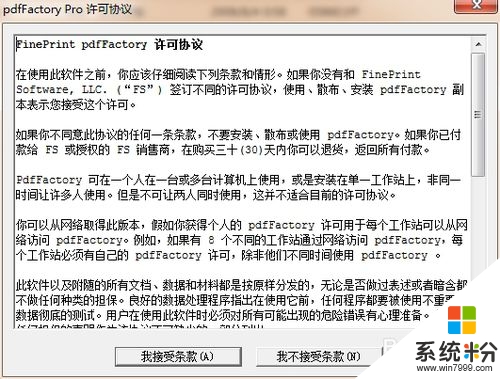
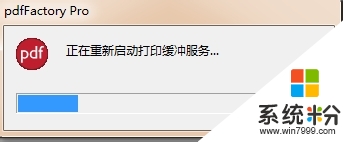
6、安装成功后,返回到“设备与打印机”,并查看已经安装的虚拟打印机的属性。
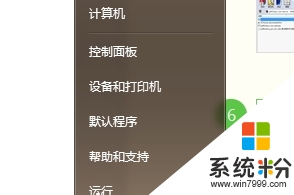
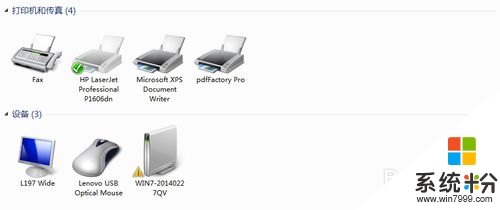
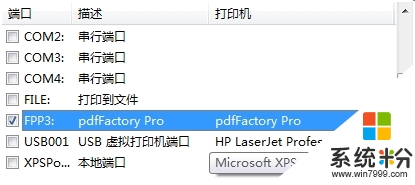
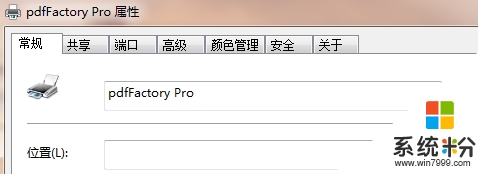
7、查看“关于”选项卡可以看到,该版本的虚拟打印机是已经注册了的。

8、现在安装成功,可以进行打印测试,打印成功后,点击保存。测试完成,安装成功。
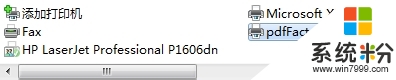
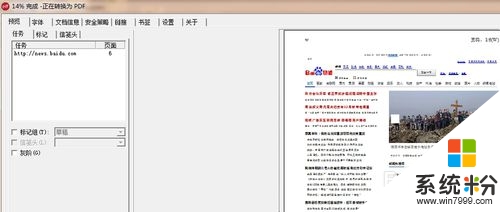
现在大家清楚【win7如何安装虚拟打印机】了吗?身边有小伙伴不清楚的话,可以将此教程分享给他们。如果有其他的电脑系统下载后使用疑问,都欢迎上系统粉查看相关的教程。