虚拟机如何安装win7,虚拟机安装win7图文教程
发布时间:2016-09-30 15:38:04 浏览数:
有不少的网友不知道虚拟机如何安装win7,,其实虚拟机安装win7是非常简单的,通过本文的vm虚拟机安装win7教程就可以很容易的解决了,下面就跟着小编一起来看看vm虚拟机安装win7教程吧。
虚拟机安装win7图文教程:
1、首相我们先下载虚拟机安装程序和ISO镜像文件
2、安装完虚拟机以后,点击新建虚拟机
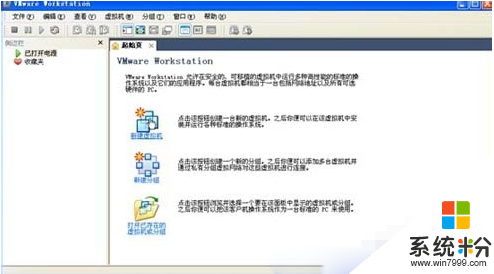
3、选择自定义(高级)

4、选择我以后再安装操作系统 创建一个虚拟空白硬盘

5、客户机操作系统选择Microsoft Windows
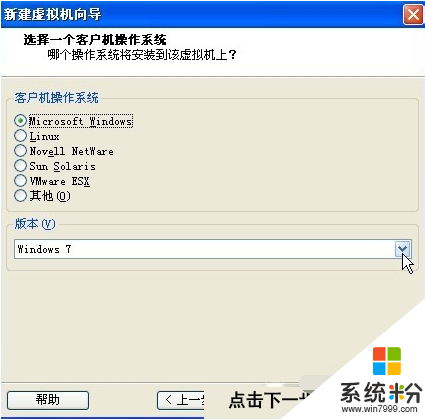
6、虚拟机配置文件保存的名称和位置默认就可以了

7、创建一个新的虚拟磁盘

8、单个文件存储虚拟磁盘

9、为虚拟机硬件文件选择一个剩余容量较大的分区保存

10、新建虚拟机完成
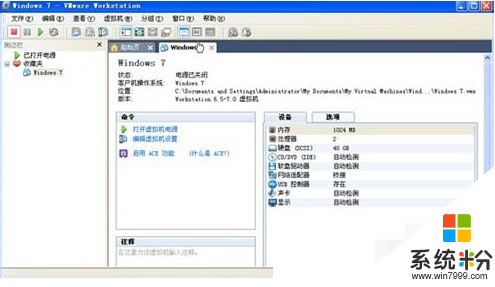
11、vmware中将windows7安装镜像载入虚拟机光驱。


12、开机设置虚拟机启动设备为光驱。
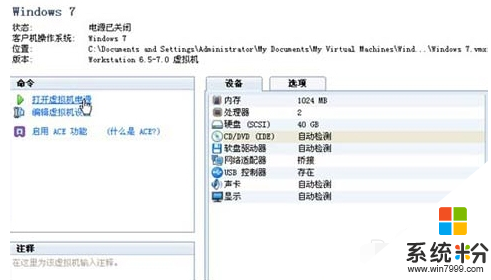

13、开机画面及时按ESC选择CD-ROM Drive

14、以后鼠标在虚拟机中操作,想将光标退出虚拟机按Ctrl+Alt

15、开始安装windows7,载入windows7安装环境

16、点击现在安装

17、接受许可条款

18、选择升级安装
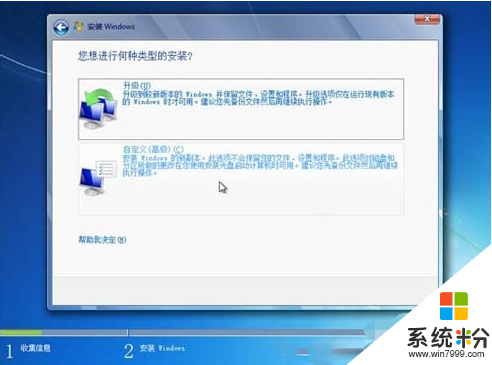
19、新建空间
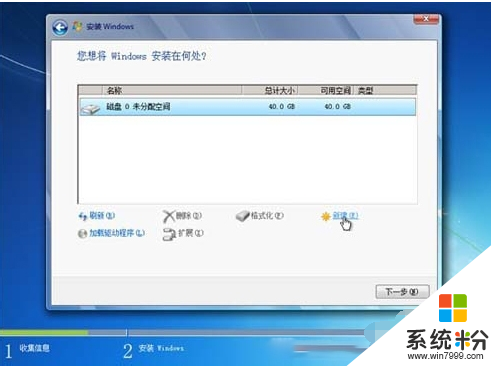
20、选择大小 然后应用

21、磁盘分区建好 然后下一步

22、正在安装Winsows
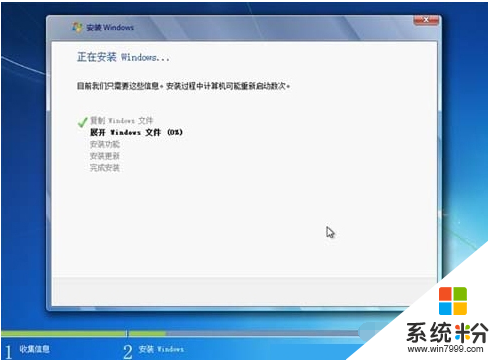
24、重启直接从硬盘重启

25、完成安装

26、安装程序正在为首次使用计算机做准备

26、选择账户用户名

关于【虚拟机如何安装win7】大家清楚了吗?还有其他的电脑操作系统下载后使用的疑问的话,都欢迎上系统粉官网查看。