w10电脑怎么设置安全上网模式|w10设置安全模式上网的方法
发布时间:2017-05-10 16:44:10 浏览数:
相信用户们应该都知道windows安全模式是在电脑出现问题,或者安全隐患的时候才使用的,但升级win10系统之后,界面就与之前是不一样的了,所以需要其它的方法才能正确进入安全模式,那么w10电脑怎么设置安全上网模式?下面就跟大家说说具体的设置方法。
w10设置安全模式上网的方法:
1、Win10 系统中,打开“设置”应用,
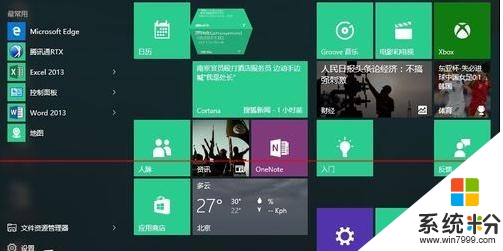
2、在设置窗口里点击“更新和安全”选项,
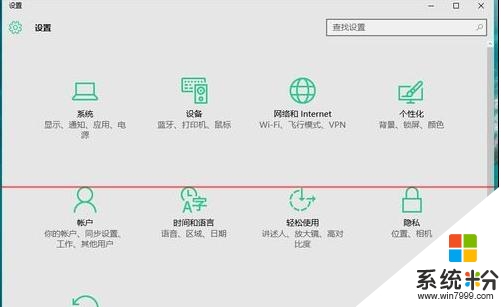
3、在更新和安全里,点击“恢复”一栏,
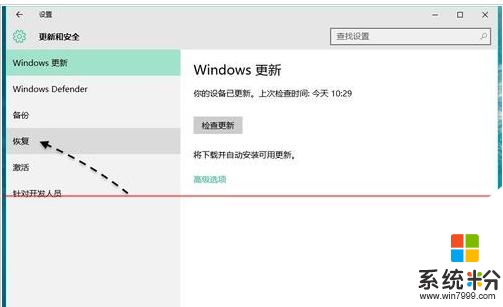
4、点击高级启动下的“立即重启”按钮,
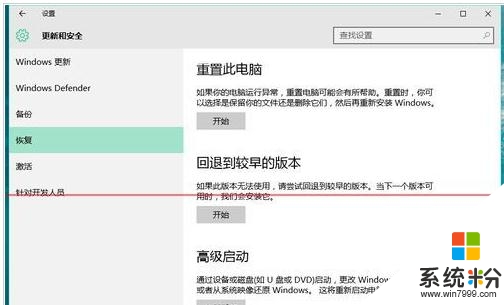
5、屏幕上会出现高级选项,点击“疑难解答”一栏,

6、点击“高级选项”一栏,
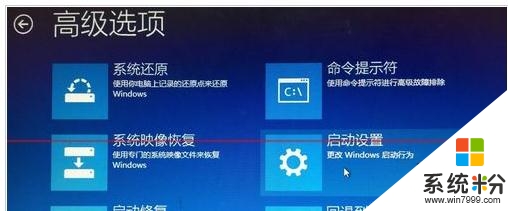
7、点击“启动设置”选项,
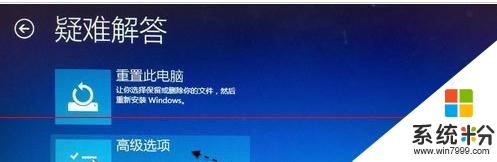
8、点击“重启”按钮,
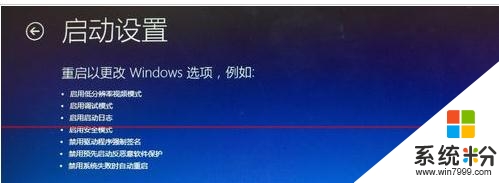
9、如果想要进入带有网络连接的安全模式,请根据屏幕上的提示按下数字5键,即可进入。
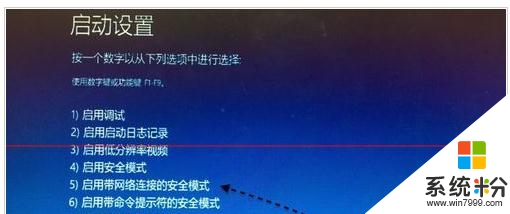
10、如下图所示,之后便可以顺利进入安全模式了。

关于【w10电脑怎么设置安全上网模式】的全部操作步骤这就跟大家分享完了,按照上述的步骤来设置即可。小伙伴选好官方电脑系统下载安装后,难免会遇上一些无法解决的故障,建议上系统粉官网查看相关的处理方法。