win10开机进入安全模式怎么设置|win10进入安全模式的方法
发布时间:2016-12-14 13:38:11 浏览数:
win10作为目前微软最新发布的系统,很多人都更新了win10的系统,所以下面就让小编教各位win10开机进入安全模式怎么设置。
win10进入安全模式的方法:
首先请在Windows10 系统中,打开“设置”应用,如图所示
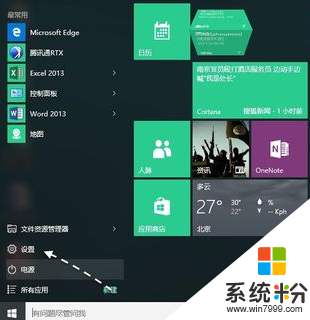
接着请在设置窗口里点击“更新和安全”选项,如图所示
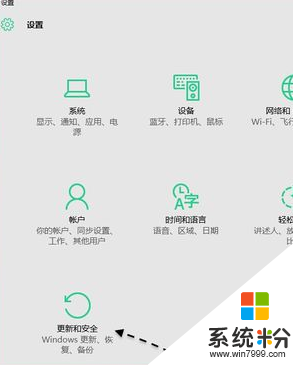
随后请在更新和安全里,点击“恢复”一栏,如图所示
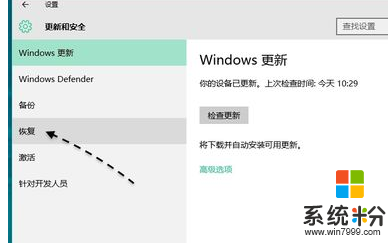
接下来请点击高级启动下的“立即重启”按钮,如图所示
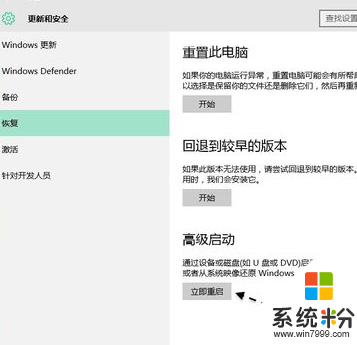
随后屏幕上会出现高级选项,点击“疑难解答”一栏,如图所示
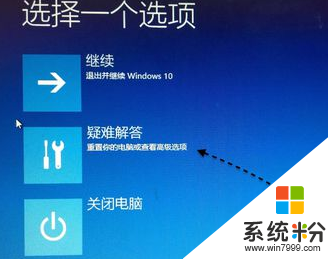
接着再点击“高级选项”一栏,如图所示
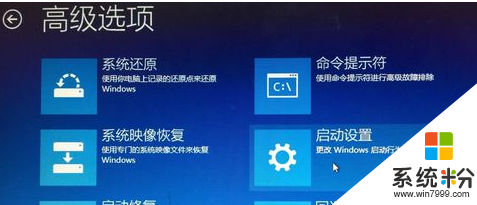
随后再点击“启动设置”选项,如图所示

接着再点击“重启”按钮,如图所示

如果想要进入带有网络连接的安全模式,请根据屏幕上的提示按下数字5键,即可进入。

如下图所示,之后便可以顺利进入安全模式了。
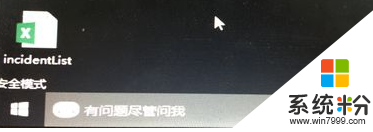
关于【win10开机进入安全模式怎么设置】就暂时跟大家分享到这里了,还有其他的电脑程序或者工具使用问题,还是完成电脑操作系统下载后不知道怎么安装的话,都可以上系统粉查找解决的方法。