win10系统怎么操作升级|win10系统升级的方法
发布时间:2017-05-09 16:59:23 浏览数:
win10系统已经发布投入使用很长一段时间了,还有一些用户还没有升级到Win10系统。最近,也有用户想升级到Win10系统,但不知道怎么升级到Win10系统,那么win10系统怎么操作升级?下面就一起看看。
方法如下:
一、微软官方升级法
1、首先,我们需要在任务栏找到这样一个图标。
![]()
2、会弹出一个窗口。
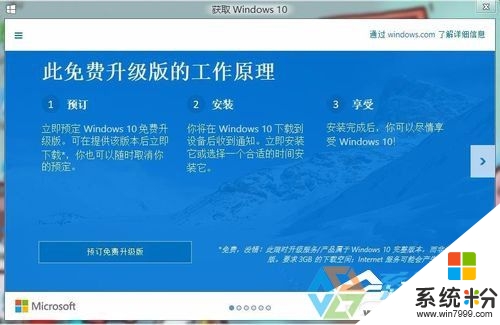
3、点击“预定免费升级版”。
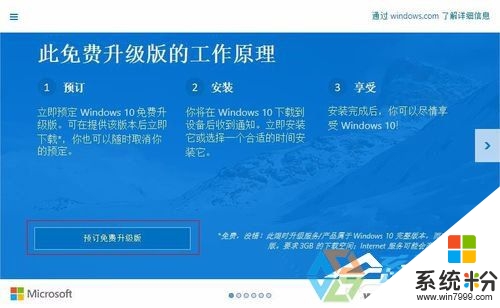
4、出现以下窗口。如果有电子邮箱,可以填写。如果没有,可以跳过。
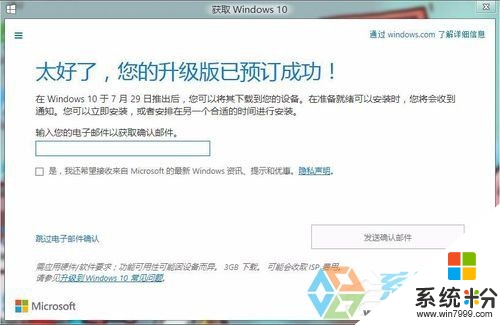
5、出现以下窗口,恭喜你,预定成功!
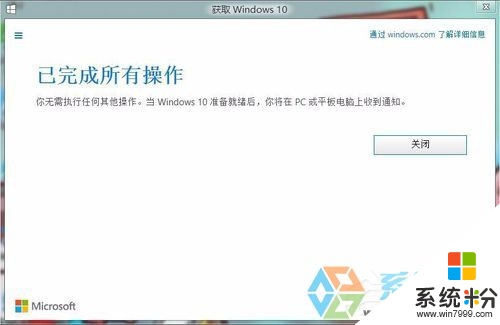
二、奇虎360升级法
1、“360免费升Win10”下载安装。

2、打开程序后,会出现这样一个窗口,点击“立即检测”以开始检测。


3、最后,如果检测成功, 会提醒你。

三、腾讯升级法
1、“腾讯Windows 10升级助手”下载并打开,点击“立即检测”。
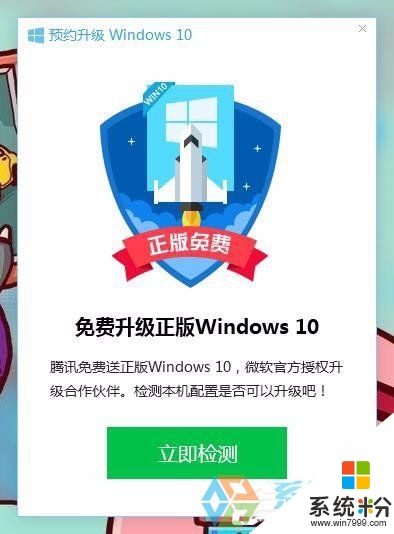
2、会出现这样一个图标。

3、打开后点击检测,就会自动检测。
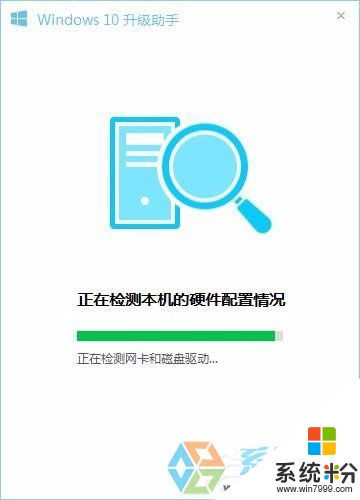
4、成功的话,就会出现这样的窗口。
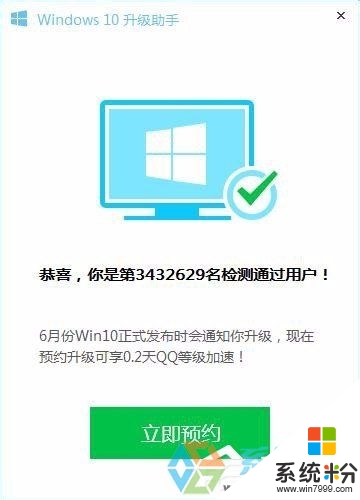
【win10系统怎么操作升级】就为大家介绍完了,要是有用户有此需求的,那么就赶紧按照教程操作吧。如果有新电脑系统下载使用的疑问,都可以上系统粉官网查看。