Win8升级win10正式版怎么操作?Win8.1升级Win10系统教程
发布时间:2017-04-06 20:30:34 浏览数:
Win10系统发布已经有相当长一段时间了,有很多用户升级,这其中大包括大部分的Win8系统用户,那么Win8升级Win10正式版要怎么操作?下面小编就分享下Win8系统升级Win10教程。
目前微软已经关闭Win7/Win8.1升级用户在线免费升级通道。所以大家要升级的话有多个方法。
一、下载Win10安装镜像升级
1、下载Win10 ISO安装镜像,根据你当前系统位数下载如32就下载32位,64就下载64位的,一般下载Win10专业版|家庭版二合一包就可以。推荐:Win10一周年更新正式版(Win10 1607)ISO镜像官方下载
2、下载好ISO文件后,解压到你的磁盘中(或使用虚拟光驱,小编觉的解压更方便些),运行Setup.exe文件,如下图:
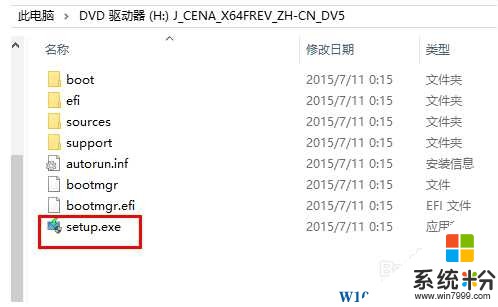
3、是否获取更新,我们先选择不。
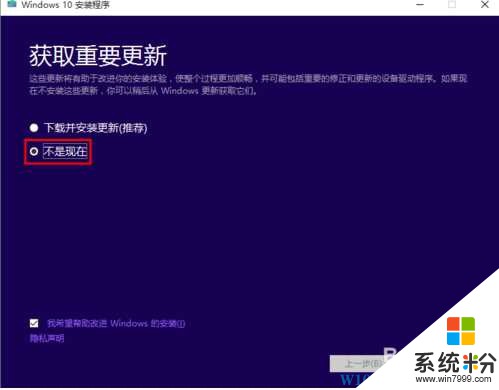
4、升级过程总共分为三个阶段:复制文件、安装功能和驱动文件、配置设置
二、使用Windows10易升
Windows10易升是一款微软出品的win10辅助升级工具,可以帮助你检测电脑是否可以升级Win10。排除一些导致升级失败的安全隐患更适合新手操作。
目前微软已经关闭Win7/Win8.1升级用户在线免费升级通道。所以大家要升级的话有多个方法。
一、下载Win10安装镜像升级
1、下载Win10 ISO安装镜像,根据你当前系统位数下载如32就下载32位,64就下载64位的,一般下载Win10专业版|家庭版二合一包就可以。推荐:Win10一周年更新正式版(Win10 1607)ISO镜像官方下载
2、下载好ISO文件后,解压到你的磁盘中(或使用虚拟光驱,小编觉的解压更方便些),运行Setup.exe文件,如下图:
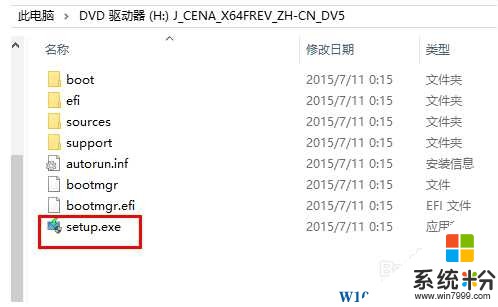
3、是否获取更新,我们先选择不。
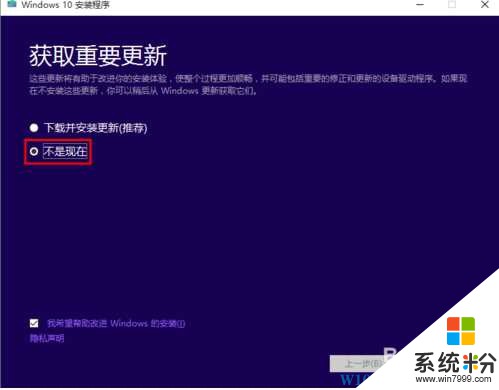
4、升级过程总共分为三个阶段:复制文件、安装功能和驱动文件、配置设置
其中,每个阶段完成时都会重启,有时还不止一次。注意,有些时候安装过程会特别慢,而有些时候会很快,所以不要着急。
会先重新启动一次;
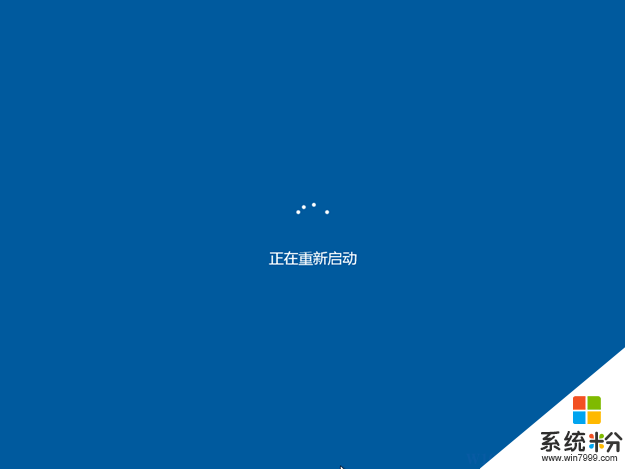
5、然后正式开始升级;
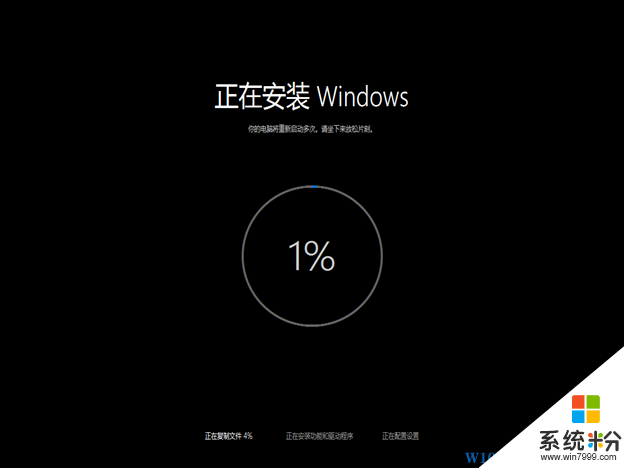
这个界面可能会经过几次重启,中间如果有卡断死机,请耐心等待不要强制关机。等这个界面结束就代表系统本身已经升级好了下面需要做最后的设置。
升级完成系统设置1、进入最后的系统设置界面,正常情况下在这个界面直接点击下一步即可,或者您按照具体需求修改;
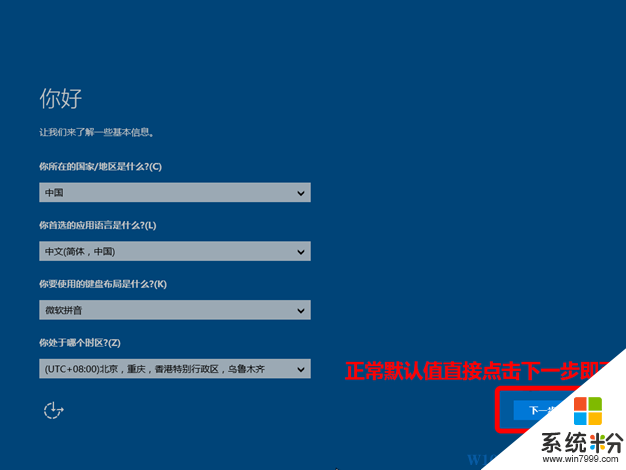
2、接下来会进入一个简单的设置界面,推荐使用快速设置,已经可以满足正常的使用需求不会因为这个造成电脑卡顿,请放心点击;

3、下面的界面并不会每次都出现,您如果是个人用户直接选择【我拥有它】即可。
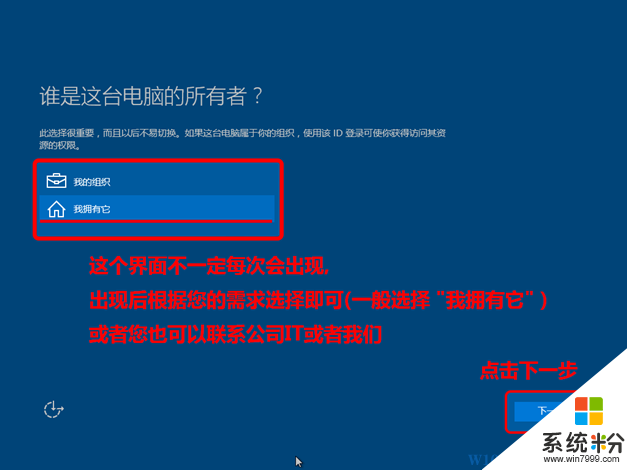
4、在这里系统会要求您输入微软的在线账号,除非您之前就已经拥有在线账号并且习惯使用,否则建议您先跳过此步骤先快速设置以保证系统正常运行,等以后根据具体需求可以在系统下修改;
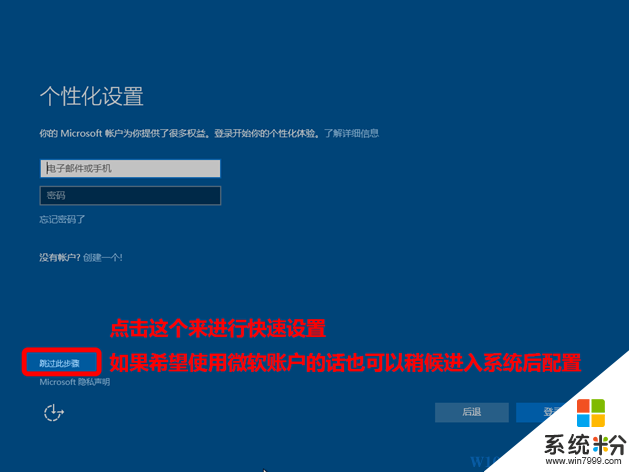
5、接下来设置您的本地登录帐号、登录密码和密码提示符(不能和密码相同);
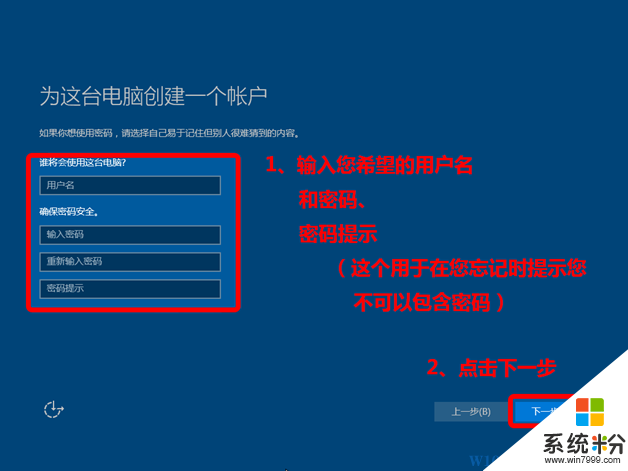
6、系统开始做最后的设置,请耐心等待;

7、成功进入系统,系统已经可以使用了。
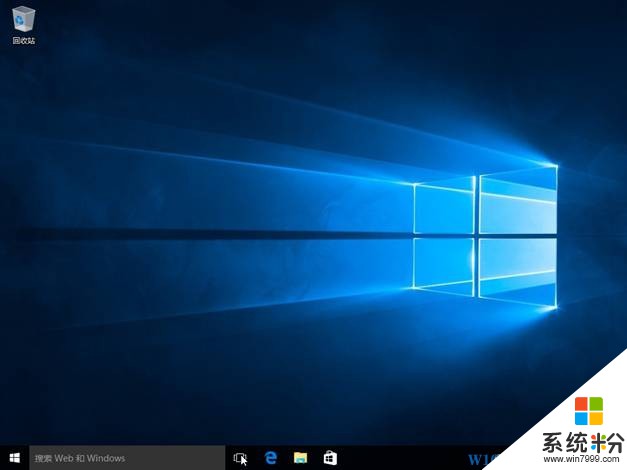
二、使用Windows10易升
Windows10易升是一款微软出品的win10辅助升级工具,可以帮助你检测电脑是否可以升级Win10。排除一些导致升级失败的安全隐患更适合新手操作。