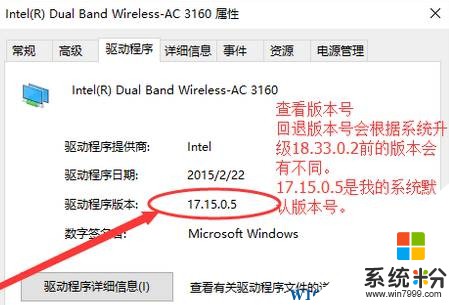win10电脑开wifi蓝屏怎么解决?win10使用无线网络蓝屏的修复方法!
发布时间:2017-04-06 22:31:59 浏览数:
使用笔记本电脑的用户一般是为了携带方便,无需插线的特点。最近使用win10系统的笔记本用户反应只要打开无线网络连接wifi电脑就会蓝屏的现象,该怎么办呢?遇到这样的情况是由于win10自动更新的驱动不兼容导致,下面小编给大家分享下处理方法。
步骤:
1、首先让win10电脑进入安全模式(安全模式进入方法);
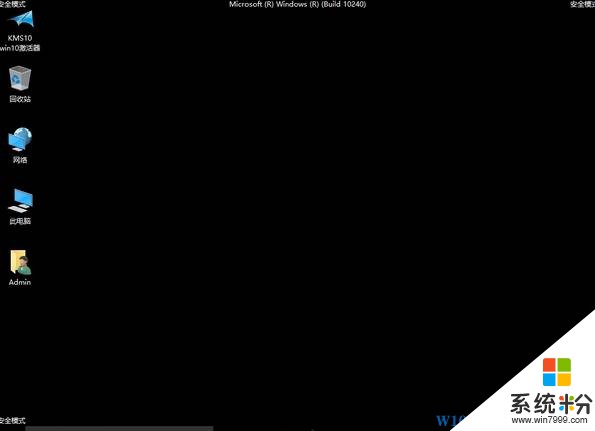
2、在开始菜单上单击鼠标右键,在弹出的菜单中点击【设备管理器】;
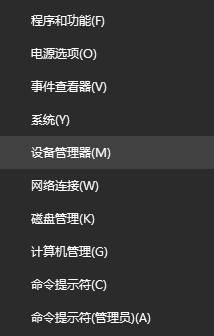
3、在设备管理器中展开【网络适配器】,在下面的无线网卡上单击右键,选择“属性”;
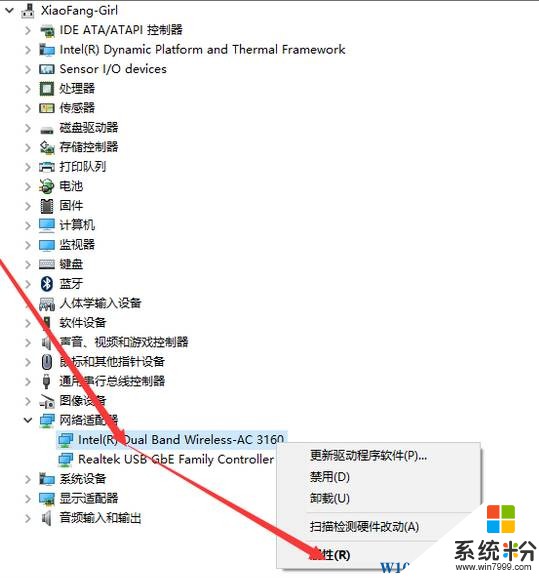
4、切换到【驱动程序】,点击下面的【回退驱动程序】;
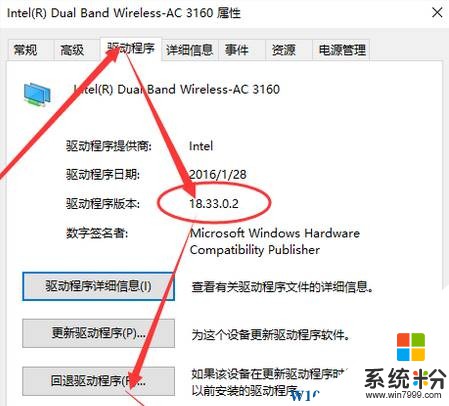
5、选择【上一版本的驱动程序似乎更可靠】,点击“是”耐心等待自动回退;
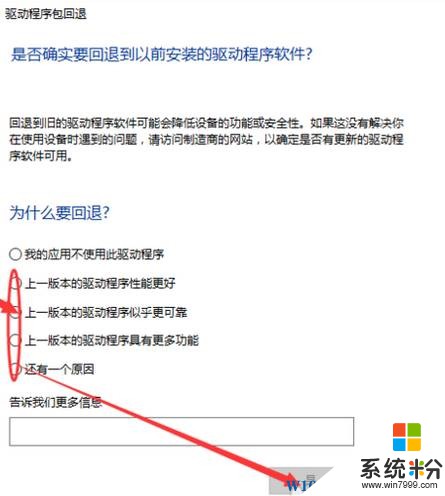
6、回退完成后我们可以通过查看驱动的版本号是否正常。
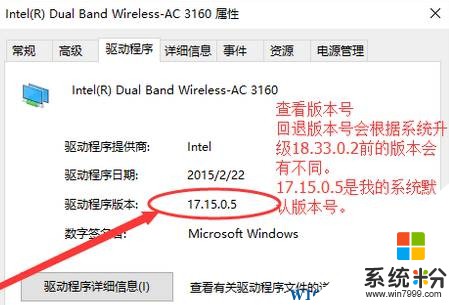
步骤:
1、首先让win10电脑进入安全模式(安全模式进入方法);
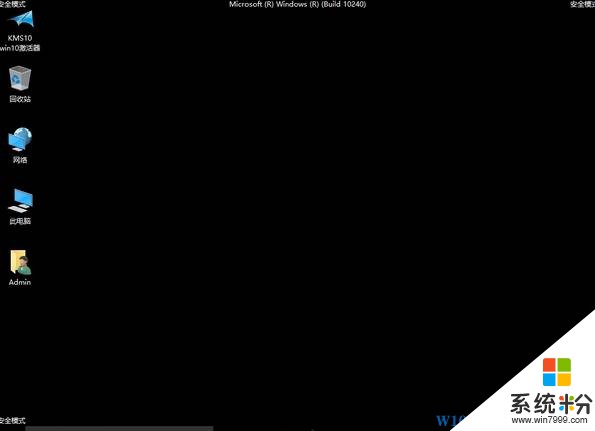
2、在开始菜单上单击鼠标右键,在弹出的菜单中点击【设备管理器】;
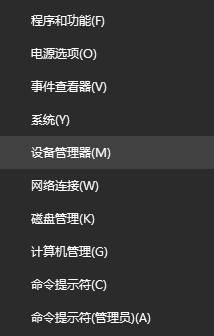
3、在设备管理器中展开【网络适配器】,在下面的无线网卡上单击右键,选择“属性”;
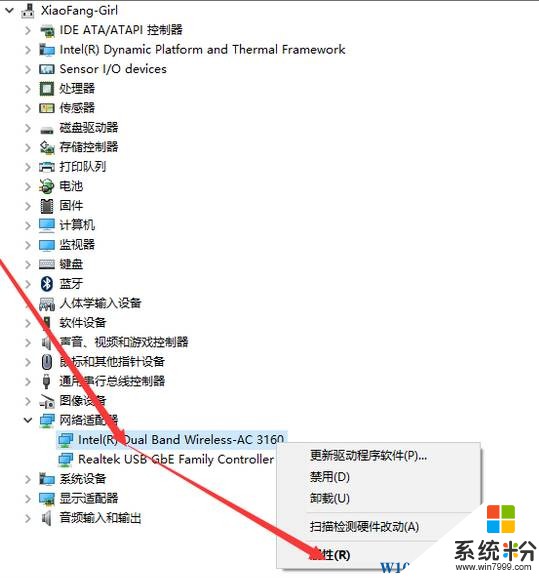
4、切换到【驱动程序】,点击下面的【回退驱动程序】;
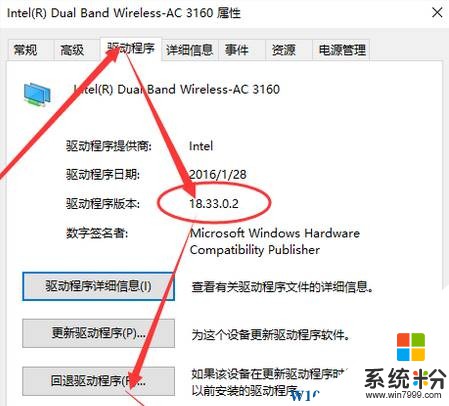
5、选择【上一版本的驱动程序似乎更可靠】,点击“是”耐心等待自动回退;
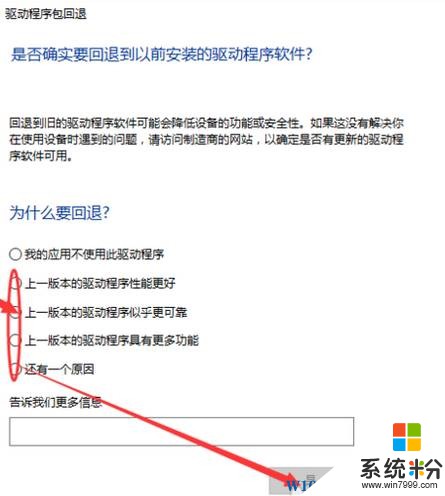
6、回退完成后我们可以通过查看驱动的版本号是否正常。