w10笔记本蓝屏怎么修复|w10笔记本蓝屏修复工具使用方法
发布时间:2017-05-11 14:45:17 浏览数:
在使用win10过程中,由于各种原因导致蓝屏报错了,w10笔记本蓝屏怎么修复?下面小编给大家讲解一下关于w10笔记本蓝屏的解决方法,希望大家喜欢!
w10笔记本蓝屏修复工具使用方法:
开机进入系统时可长按电源键关机,重复3-5次,当再次开机后直接会出现“恢复”的界面,单击“查看高级修复选项”;

点开选项,选择“疑难解答”。
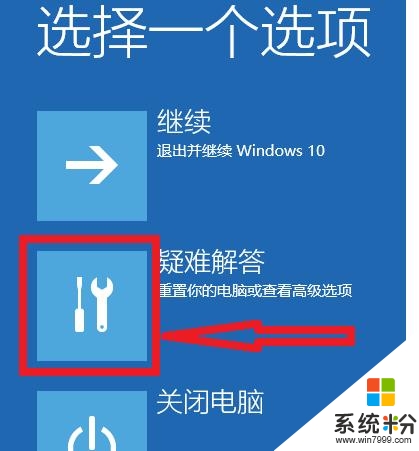
接下来,在“疑难解答”中点“高级选项”。
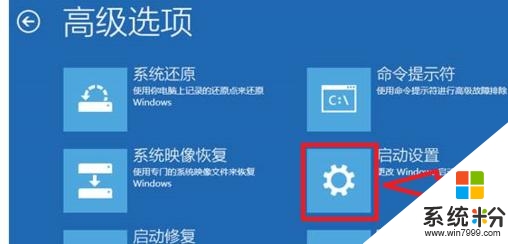
点击“重启”按钮后;系统将会重启,重启出现以下画面。

按一下“F4”键选择的是安全模式。
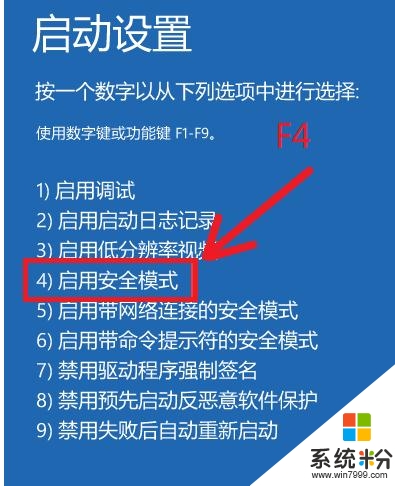
然后就可以Win10的安全模式。
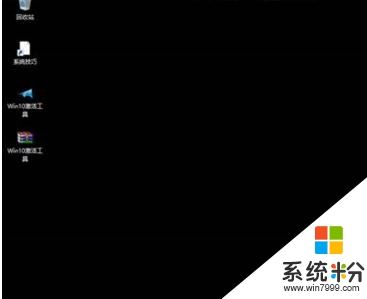
打开“此电脑”属性,打开“管理”
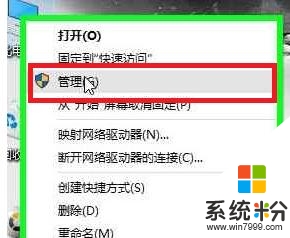
继续打开”系统工具”下的“设备管理器"
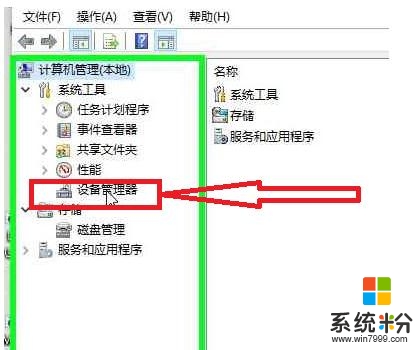
打开“显示适配器”,右键显卡选择“卸载”,勾选“删除此设备的驱动”
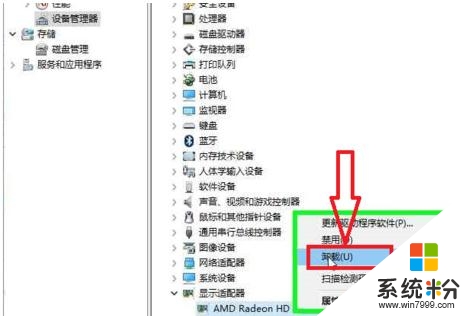
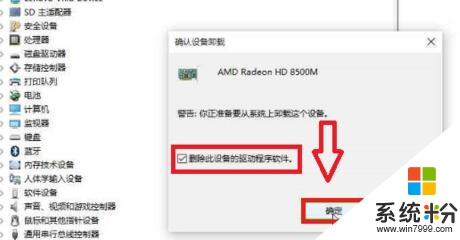
卸载后扫描检测硬件改动,出现“视频监视器”,右键选择“更新驱动程序软件,选择“自动搜索更新的驱动程序软件”
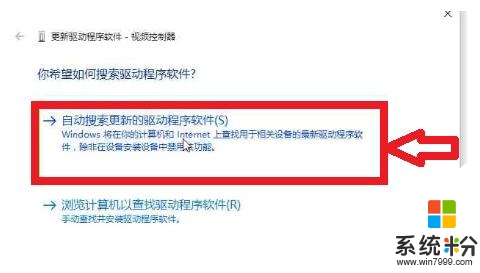
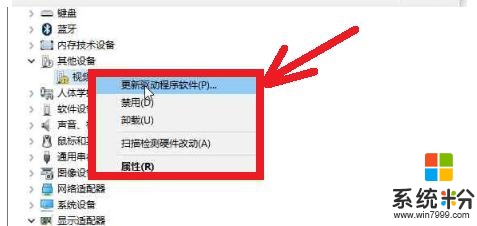
出现更新成功后,就可以再次正常启动系统,看看是否能正常进入系统。
以上就是【w10笔记本蓝屏怎么修复】的全部内容,有遇上类似相同疑问的用户,可以参考上述的教程来设置。还有其他的操作系统下载后使用的疑问,或者需要了解更多的操作技巧,都欢迎上系统粉查看相关的详细教程。