Win10系统笔记本电脑wifi显示红叉是怎么会呢?
发布时间:2017-04-06 22:29:46 浏览数:
最近使用笔记本的用户反映,将笔记本电脑重装了Win10正式版系统后,任务栏的wifi无线图标就出现了一把红叉,而且无法连接无线网络,该怎么办呢?出现这样的情况是由于无线网卡驱动为未安装或被禁用导致的,下面小编给大家分享下解决方法。
步骤一:
1、按下【Win+X】组合键,在弹出的菜单中点击【设备管理器】;
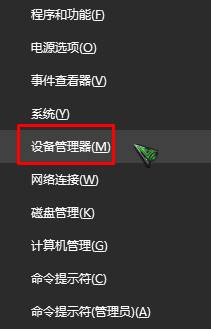
2、展开设备管理器中的【网络适配器】,查看是否有黄色叹号或问号,如果有的话使用网线连接笔记本,然后下载【驱动大师】 更新驱动即可解决。
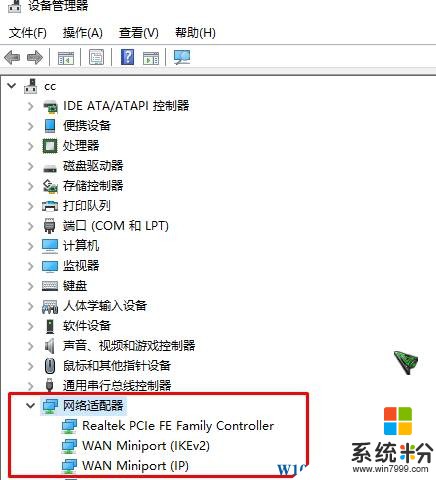
步骤二:
1、在笔记本键盘或机身上找到无线网卡的物理开关,打开即可,一般常见的笔记本可以按键盘上的(FN+F6)开启/关闭无线网卡,当然不同的笔记本无线开关所在位置会有所不同,我们可以查看F1-F10这几个键上的标识无线网络;
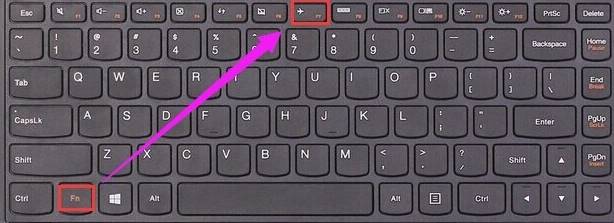
2、下面介绍一下常见的一些无线物理开关;
FN+F2 华硕

教老的笔记本电脑的无线开关都是在机身侧边的滑动开关:

以上就是小编给大家分享的笔记本电脑wifi显示红叉的解决方法!
步骤一:
1、按下【Win+X】组合键,在弹出的菜单中点击【设备管理器】;
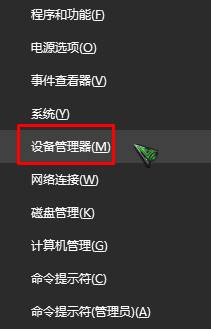
2、展开设备管理器中的【网络适配器】,查看是否有黄色叹号或问号,如果有的话使用网线连接笔记本,然后下载【驱动大师】 更新驱动即可解决。
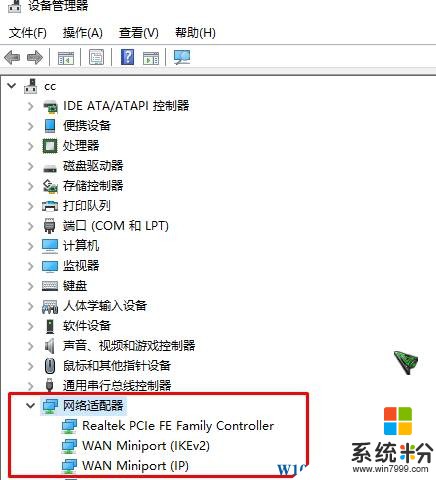
步骤二:
1、在笔记本键盘或机身上找到无线网卡的物理开关,打开即可,一般常见的笔记本可以按键盘上的(FN+F6)开启/关闭无线网卡,当然不同的笔记本无线开关所在位置会有所不同,我们可以查看F1-F10这几个键上的标识无线网络;
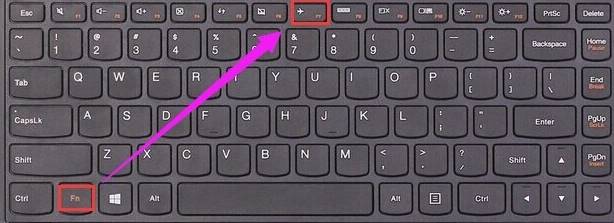
2、下面介绍一下常见的一些无线物理开关;
FN+F2 华硕

教老的笔记本电脑的无线开关都是在机身侧边的滑动开关:

以上就是小编给大家分享的笔记本电脑wifi显示红叉的解决方法!