Win10屏幕键盘不挡住任务栏的设置方法!
发布时间:2017-04-06 22:15:01 浏览数:
屏幕键盘是我们经常会使用的功能,特别对于可触屏的笔记本电脑来说。但是在Win10系统中,屏幕键盘停靠时会遮挡任务栏,导致无法使用任务栏,该怎么办呢?虽然是系统的默认设定,但是我们可以通过细微的修改来改变屏幕键盘停靠时的位置。
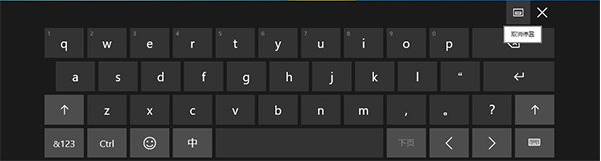
方法:
1、按下【Win+r】组合键呼出运行,在框中输入:regedit 点确定打开注册表;
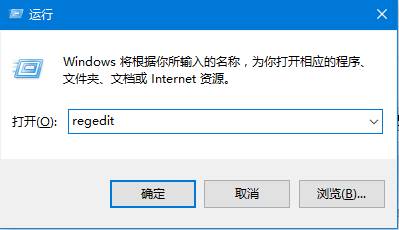
2、在注册表左侧依次展开:HKEY_LOCAL_MACHINE\SOFTWARE\Microsoft;
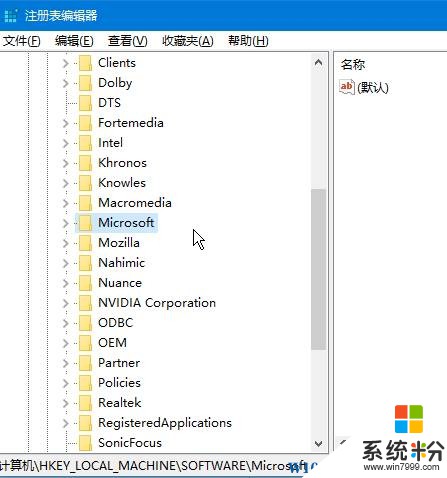
3、在Microsoft上单击右键,选择新建-项,命名为 StigRegKey ;
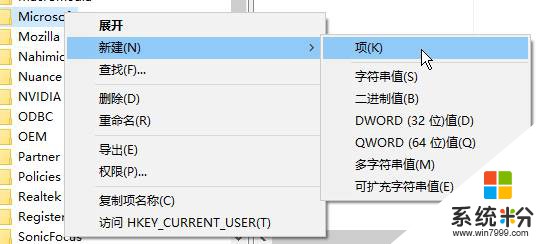
4、按照方法3,在StigRegKey上单击右键,选择 新建 - 项 命名为 【Typing】,然后在【Typing】单击右键,新建-项,命名为:TaskbarAvoidanceEnabled ;
5、在TaskbarAvoidanceEnabled 项上单击右键:【新建】-【DWORD(32位)值】,将该值命名为【Enable】,并将数值数据改成 1 ;
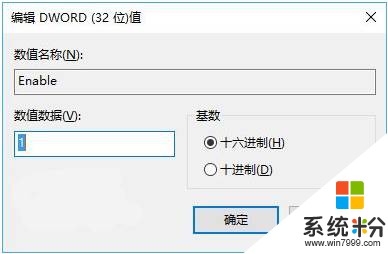
6、修改完成后 重启资源管理器 或 重启计算机 ,重新打开屏幕键盘停靠时变不会遮挡住任务栏了。
www.win7999.com
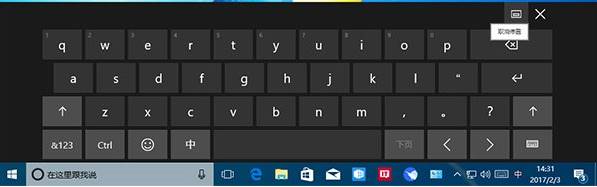
以上就是小编给大家分享的 屏幕键盘不遮挡任务栏的操作方法!
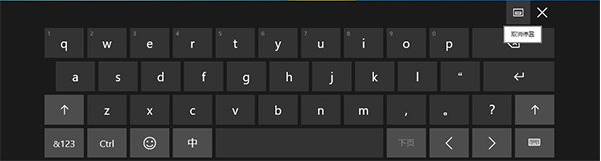
方法:
1、按下【Win+r】组合键呼出运行,在框中输入:regedit 点确定打开注册表;
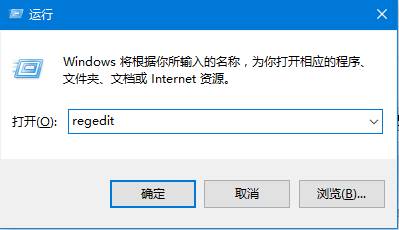
2、在注册表左侧依次展开:HKEY_LOCAL_MACHINE\SOFTWARE\Microsoft;
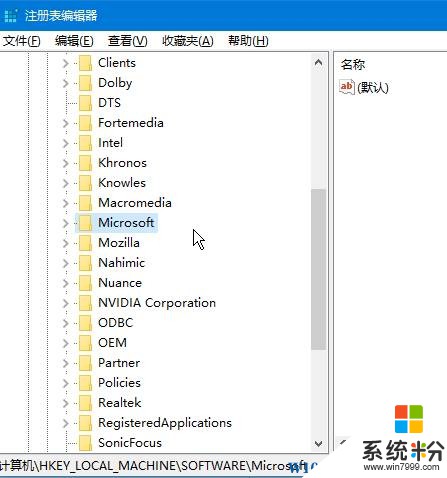
3、在Microsoft上单击右键,选择新建-项,命名为 StigRegKey ;
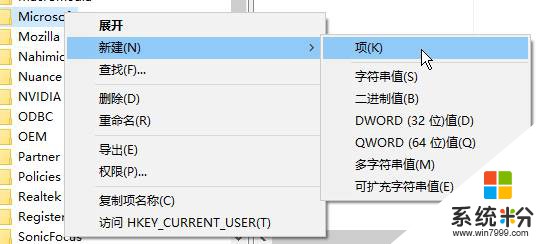
4、按照方法3,在StigRegKey上单击右键,选择 新建 - 项 命名为 【Typing】,然后在【Typing】单击右键,新建-项,命名为:TaskbarAvoidanceEnabled ;
5、在TaskbarAvoidanceEnabled 项上单击右键:【新建】-【DWORD(32位)值】,将该值命名为【Enable】,并将数值数据改成 1 ;
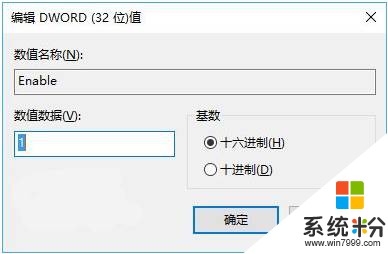
6、修改完成后 重启资源管理器 或 重启计算机 ,重新打开屏幕键盘停靠时变不会遮挡住任务栏了。
www.win7999.com
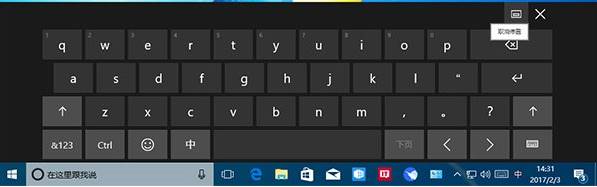
以上就是小编给大家分享的 屏幕键盘不遮挡任务栏的操作方法!