Win10图片查看器下载!无需下载即可添加图片查看器的方法!
发布时间:2017-04-06 22:14:57 浏览数:
当升级到Win10系统后,原本自带的图片查看器就不见了,但是“图片查看器”用来预览图片真的非常的方便,该如何下载回来呢?在本文中系统粉小编给大家介绍下添加图片查看器的方法!
win10添加图片查看器的方法:
1、在桌面上新建一个文本文档(单击右键,选择【新建】-【文本文档】);
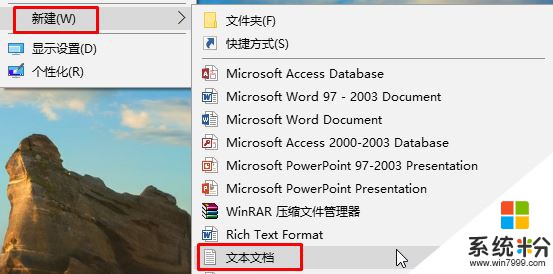
2、双击打开新建文本文档,将下面内容复制进去:
Windows Registry Editor Version 5.00 ; Change Extension's File Type [HKEY_CURRENT_USER\Software\Classes\.jpg] @="PhotoViewer.FileAssoc.Tiff" ; Change Extension's File Type [HKEY_CURRENT_USER\Software\Classes\.jpeg] @="PhotoViewer.FileAssoc.Tiff" ; Change Extension's File Type [HKEY_CURRENT_USER\Software\Classes\.gif] @="PhotoViewer.FileAssoc.Tiff" ; Change Extension's File Type [HKEY_CURRENT_USER\Software\Classes\.png] @="PhotoViewer.FileAssoc.Tiff" ; Change Extension's File Type [HKEY_CURRENT_USER\Software\Classes\.bmp] @="PhotoViewer.FileAssoc.Tiff" ; Change Extension's File Type [HKEY_CURRENT_USER\Software\Classes\.tiff] @="PhotoViewer.FileAssoc.Tiff" ; Change Extension's File Type [HKEY_CURRENT_USER\Software\Classes\.ico] @="PhotoViewer.FileAssoc.Tiff"
3、点击【文件】-【另存为】;
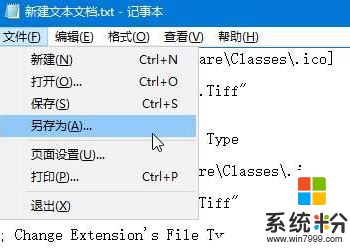
4、在另存为窗口将保存路径直接设在桌面上,把“保存类型”下拉菜单选择“所有文件”,将文件名修改为“添加照片查看器.reg”,点击保存;
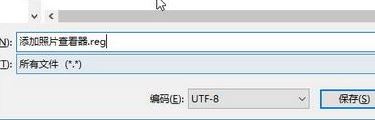
5、双击运行“添加照片查看器.reg”,点击【是】;
6、在图片上单击右键,选择【打开方式】-【Windows 照片查看器】即可。
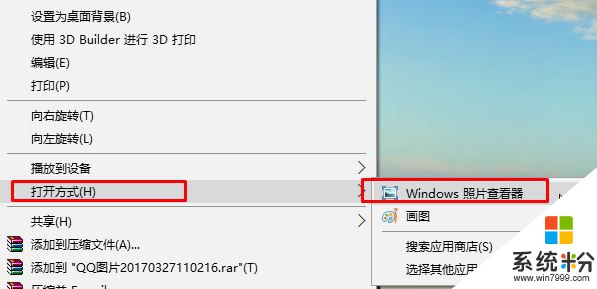
以上就是Win10图片查看器下载!无需下载即可添加图片查看器的方法!
win10添加图片查看器的方法:
1、在桌面上新建一个文本文档(单击右键,选择【新建】-【文本文档】);
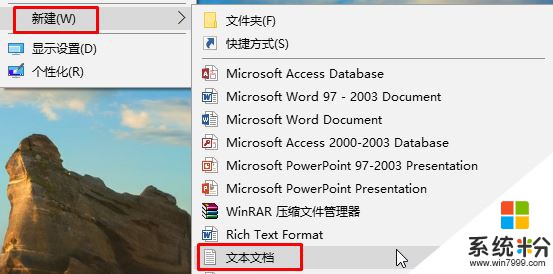
2、双击打开新建文本文档,将下面内容复制进去:
Windows Registry Editor Version 5.00 ; Change Extension's File Type [HKEY_CURRENT_USER\Software\Classes\.jpg] @="PhotoViewer.FileAssoc.Tiff" ; Change Extension's File Type [HKEY_CURRENT_USER\Software\Classes\.jpeg] @="PhotoViewer.FileAssoc.Tiff" ; Change Extension's File Type [HKEY_CURRENT_USER\Software\Classes\.gif] @="PhotoViewer.FileAssoc.Tiff" ; Change Extension's File Type [HKEY_CURRENT_USER\Software\Classes\.png] @="PhotoViewer.FileAssoc.Tiff" ; Change Extension's File Type [HKEY_CURRENT_USER\Software\Classes\.bmp] @="PhotoViewer.FileAssoc.Tiff" ; Change Extension's File Type [HKEY_CURRENT_USER\Software\Classes\.tiff] @="PhotoViewer.FileAssoc.Tiff" ; Change Extension's File Type [HKEY_CURRENT_USER\Software\Classes\.ico] @="PhotoViewer.FileAssoc.Tiff"
3、点击【文件】-【另存为】;
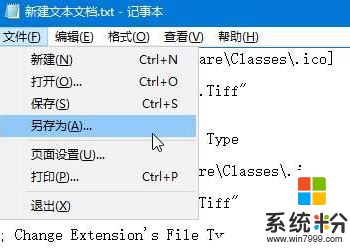
4、在另存为窗口将保存路径直接设在桌面上,把“保存类型”下拉菜单选择“所有文件”,将文件名修改为“添加照片查看器.reg”,点击保存;
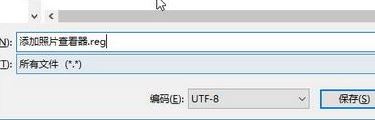
5、双击运行“添加照片查看器.reg”,点击【是】;
6、在图片上单击右键,选择【打开方式】-【Windows 照片查看器】即可。
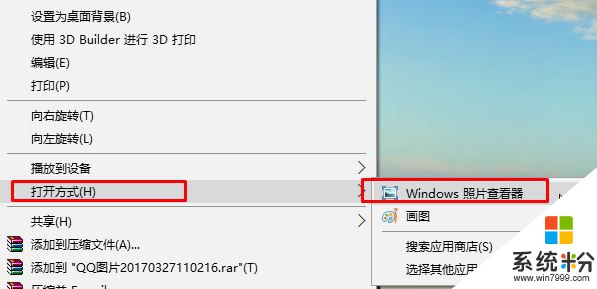
以上就是Win10图片查看器下载!无需下载即可添加图片查看器的方法!