Win10锁屏设置技巧!打造不一样的锁屏界面
Win10是一款号称兼容于所有设备的操作系统,所以锁屏这个功能确实可以发挥不小的作用,在平板上、触屏电脑上锁屏尤为显的有用,不过很多用户只知道使用系统默认的锁屏设置,然而使用过程会遇到一些问题。锁屏等待时间在哪里设置?锁屏时间制式如何更改?手动锁屏后马上黑屏怎么处理?如何跨越锁屏界面直接登录?解决了这些问题,才能轻松驾驭Windows锁屏功能。
小技巧:锁定屏幕方法多
在临时要离开电脑时,可用【Ctrl+Alt+Del】组合键或者【Win+L】组合键或在开始菜单中单击用户头像选择“锁定”手动锁屏;或借用“屏幕保护设置”设定自动定时锁屏。
1、探寻自动锁屏时间修改
离开电脑一段时间后Windows 10会自动锁屏,但这个时间为多长,到哪里去设置?在系统锁屏设置中没有明显的设置选项,这让不少Windows 10的用户为难。其实,借用屏幕保护中的一项特殊设置可以搞定这个问题。
在系统设置窗口中选择“个性化”,然后选择“锁屏界面”。在“锁屏界面”设置窗口中,选择底部右边的“屏幕超时设置”,进入“电源和睡眠”窗口,右边即可设置进入锁屏的等待时间。
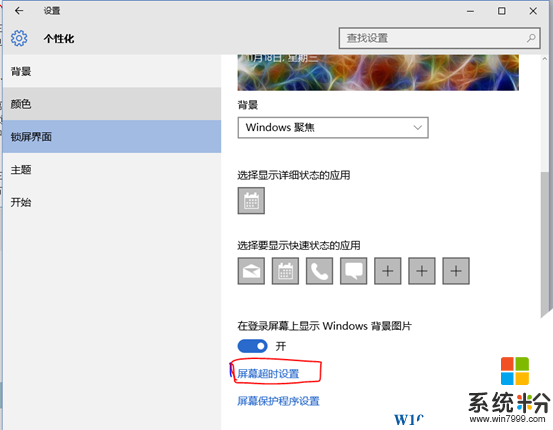
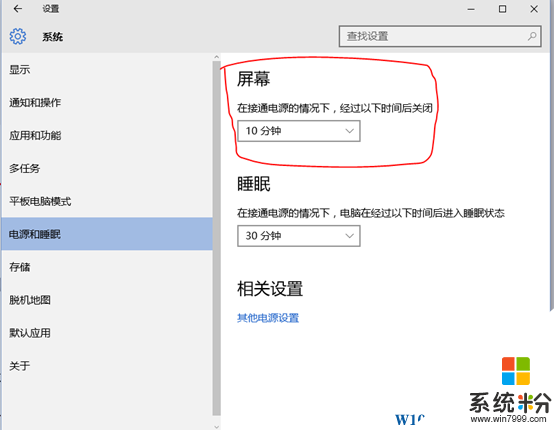
小提示:
系统默认锁屏后是需要输入登录密码的,如不需要,可在上图中选择“相关设置”中的“其他电源设置”,打开电源选项中的“唤醒时需要密码”选择唤醒时不需要密码即可。
2、改变锁屏显示时间制式
锁屏时会在屏幕上显示当前日期和时间,但如果对显示制式不满意,或希望控制星期信息的显示,可通过巧用字母H和h以及d日期格式来改变。
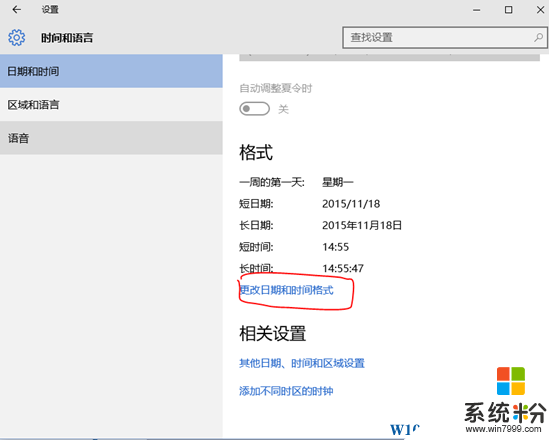 进入系统设置的“时间和语言”,在时间和语言设置窗口中点击“日期和时间→更改日期和时间格式”进行制式更改。将代表短时间12小时制的h和长时间24小时制的H进行更换即可实现。
进入系统设置的“时间和语言”,在时间和语言设置窗口中点击“日期和时间→更改日期和时间格式”进行制式更改。将代表短时间12小时制的h和长时间24小时制的H进行更换即可实现。
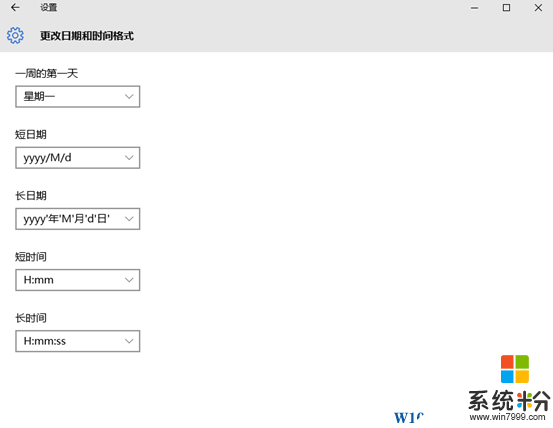
小技巧:
如果要在日期区域显示星期信息,请在长日期格式中选择带有dddd的格式。
3、让系统登录“跨过”锁屏界面
我们发现,Windows 10系统启动后先显示锁屏界面,触动抹去这个锁屏界面(或用鼠标点击),才能看到登录界面。对于希望更快进入系统的人来说,这无疑是多此一举。那么,如何能够跨锁屏界面,让系统一步进入登录界面呢?我们可以通过组策略修改功能来实现。
按键盘组合键【Win+R】调出“运行”窗口,在窗口中输入【GPEDIT.MSC】命令并回车运行,调出“本地组策略编辑器”。依次展开并定位到“计算机配置→管理模版→控制面板→个性化”,在右边窗口中找到“不显示锁屏”一项,双击该项,将“未配置”改为“已启用”即可。
看了上面这些Win10锁屏的设置技巧,你是否觉的受益良多呢。