Win10系统如何强制颜色运行软件/游戏?调整Win10系统下软件颜色显示质量的方法
发布时间:2017-04-06 21:27:37 浏览数:
在Win10系统中,可以使用的颜色有8位色、16位色、32位色,默认情况下是以32位色运行,而一些软件或游戏有特殊的颜色要求,那么如何强制设置呢?下面小编就分享下调整Win10系统下软件颜色显示质量的方法。
操作方法:
这样设置后,软件或游戏就能以你设颜色模式运行了。
操作方法:
1.在需要调整的软件程序快捷图标上点击鼠标右键,选择“属性”,此处以QQ为例:
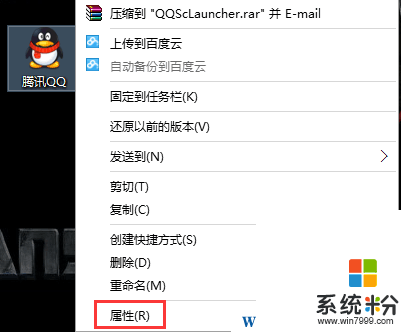
2.选择“兼容性”选项卡,勾选“简化的颜色模式”,选择16位色,点击“确定”进行测试。
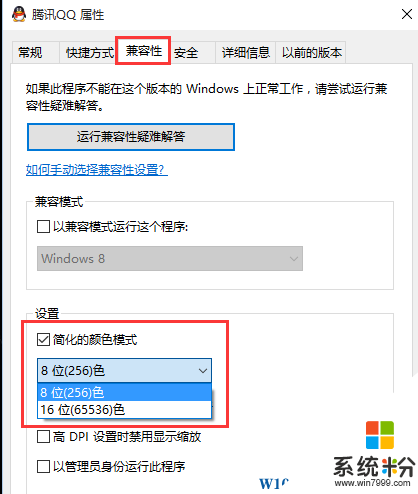
这样设置后,软件或游戏就能以你设颜色模式运行了。