Win10系统打开命令提示符(管理员)另类方法
发布时间:2017-04-06 21:02:58 浏览数:
命令提示符(管理员)是win10中很多操作都用的上的,当然打开命令提示符方法也有很多种,最简单的要数右键点击“开始”然后在功能菜单中选择“命令提示符管理员”,不过今天小编要分享一个另类的方法,或许你用的上!
操作步骤:
1、右键点击任务栏启动任务管理器,打开详细信息;
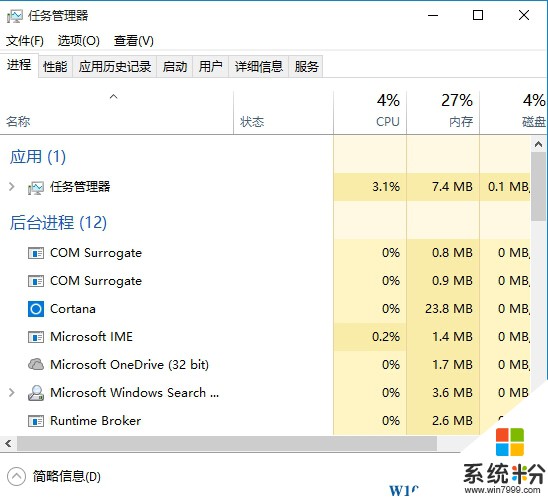
2、然后点击“文件”——“运行新任务”就可以打开命令提示符(管理员)了!
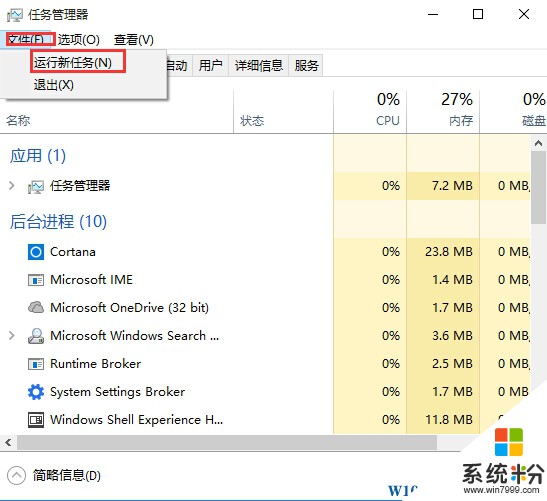
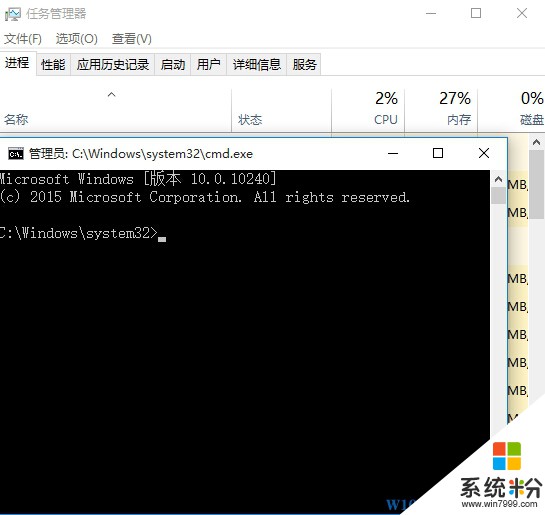
是不是很新奇呢?当然或许你有用的到这个方法的时候,而且win7/win8.1也同样适用!
操作步骤:
1、右键点击任务栏启动任务管理器,打开详细信息;
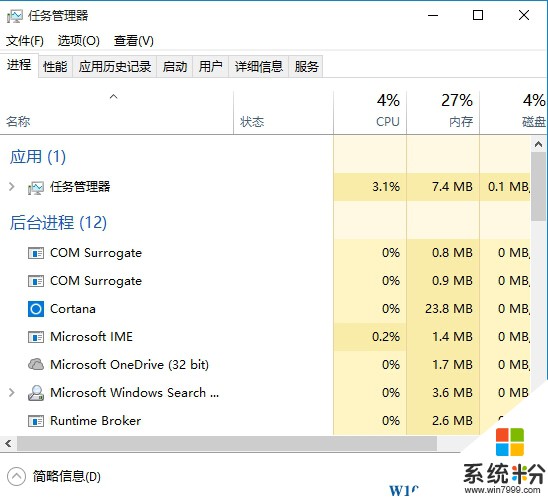
2、然后点击“文件”——“运行新任务”就可以打开命令提示符(管理员)了!
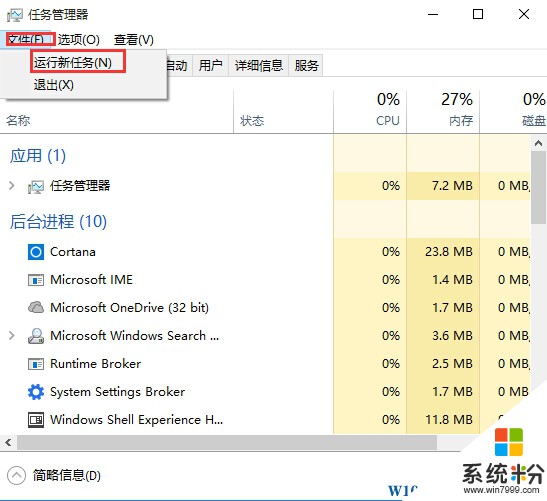
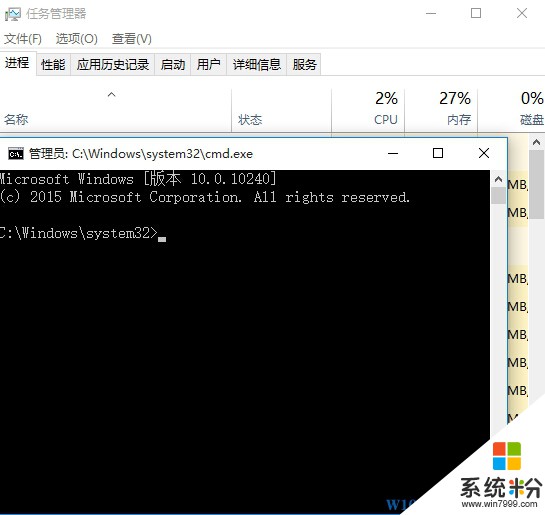
是不是很新奇呢?当然或许你有用的到这个方法的时候,而且win7/win8.1也同样适用!