win10管理员运行cmd执行命令 Win10如何以管理员身份运行CMD命令提示符
发布时间:2023-11-15 13:48:29 浏览数:
在使用Windows 10操作系统时,我们经常会遇到需要以管理员身份运行CMD命令提示符的情况,管理员权限可以让我们执行一些系统级的操作,例如安装软件、修改系统设置等。许多用户并不清楚如何在Win10中以管理员身份运行CMD命令提示符。本文将详细介绍Win10管理员运行CMD执行命令的方法,帮助大家更好地利用系统资源,提高操作效率。
具体步骤:
1.【方法一】
我们可以在Windows10系统的开始菜单上,单击鼠标右键。这时候出现的菜单中,我们选择命令提示符(管理员)点击打开这样即可。
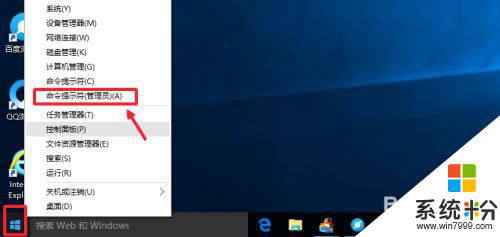
2.这样打开以后,大家可以看到命令提示符界面中显示管理员:命令提示符。现在我们就可以进行自己需要的命令操作。
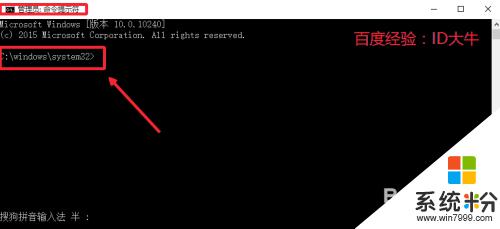
3.【方法二】
点击开始菜单,然后界面中我们这里选择所有应用打开进入,如图所示
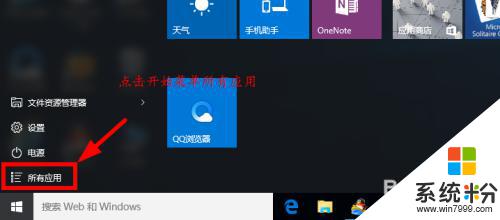
4.所有应用中,我们在Windows系统中找到命令提示符。然后这时候在命令提示符上单击鼠标右键。选择以管理员身份打开命令提示符。
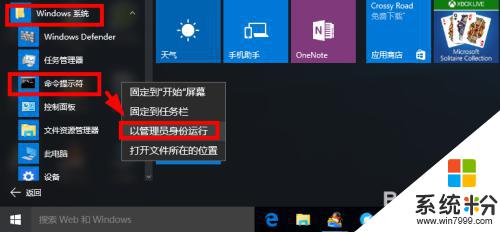
5.【方法三】
这里我们在Windows10系统的搜索框中直接输入命令CMD。
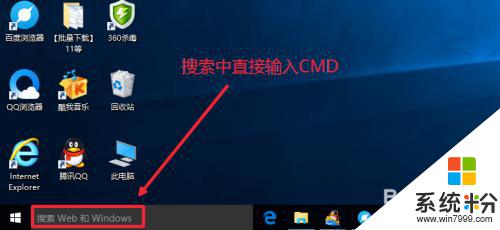
6.然后搜索结果中,还是在命令提示符上单击右键,选择管理员身份运行。
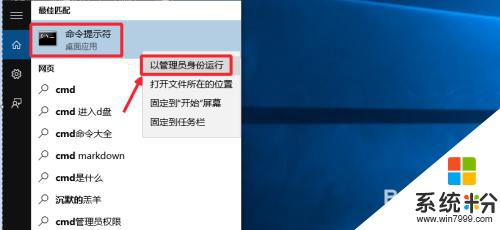
7.最后我们对命令提示符程序的存放位置最好最下了解,位置在C:\windows\system32文件夹中。其实电脑的很多管理工具都在这里面可以查看到。
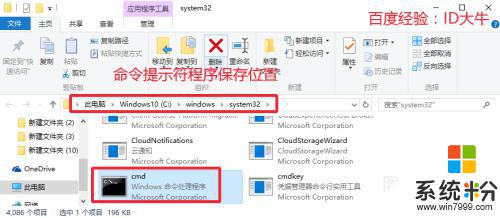
以上就是Windows 10管理员运行命令提示符执行命令的全部内容,如果还有不清楚的用户,可以参考以上步骤进行操作,希望对大家有所帮助。