win10设置定期修改密码的方法!win10定期更改开机密码!
发布时间:2017-04-06 20:58:28 浏览数:
对于大多 windows 用户来说,设置了开机密码后一般都不会去修改更改,一般都是嫌麻烦或者忘记改了,下次再说吧的心态导致的。今天小编给大家分享的是强制我们定期修改系统开机密码的方法,从你从此摆脱修改密码拖延症!
方法:
1、按下【win+r】组合键打开运行,输入: 点击确定;
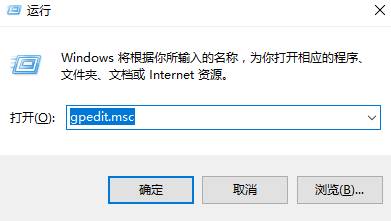
2、在左侧依次展开:【计算机配置】—【Windows设置】—【安全设置】—【账户策略】—【密码策略】;
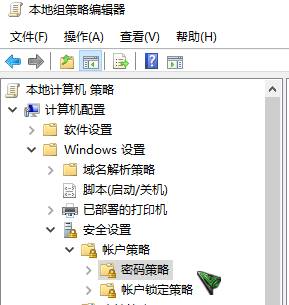
3、在右侧双击打开“密码最长使用期限”;
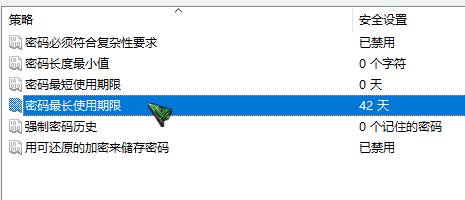
4、在密码过期时间中输入新密码使用的天数,如图10天,点击确定即可。
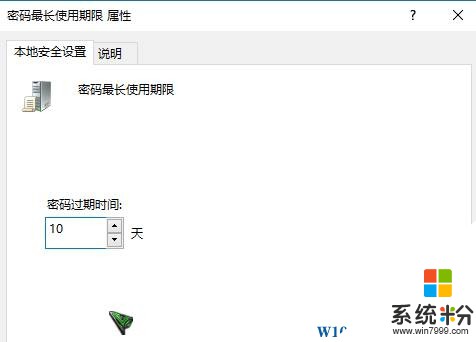
在我们新密码使用10天后便会强制要求我们修改系统密码了。
方法:
1、按下【win+r】组合键打开运行,输入: 点击确定;
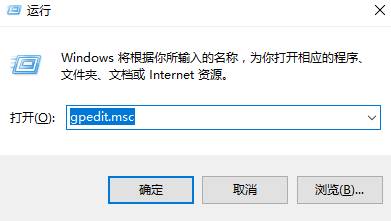
2、在左侧依次展开:【计算机配置】—【Windows设置】—【安全设置】—【账户策略】—【密码策略】;
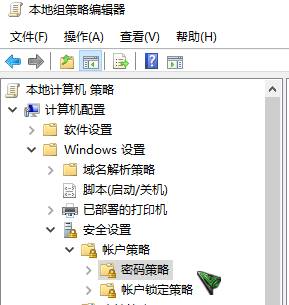
3、在右侧双击打开“密码最长使用期限”;
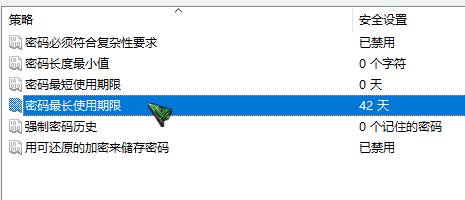
4、在密码过期时间中输入新密码使用的天数,如图10天,点击确定即可。
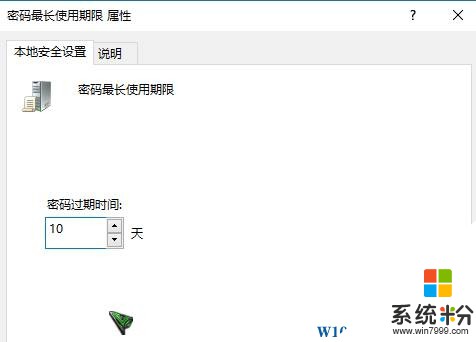
在我们新密码使用10天后便会强制要求我们修改系统密码了。