Win10如何安装网络打印机?详细图文
发布时间:2017-04-06 20:50:43 浏览数:
在Win10系统中安装打印机有很多种方法,如果是安装在本机的打印机,我们通过安装打印机驱动大多都能简单的完成,不必到添加打印机里设置,不过安装网络打印机或别的电脑共享的的话由于系统不能检测到打印机的存在,所以还是需要手动添加的,下面我们来看看如何在win10系统中安装网络打印机。
具体操作步骤:
1、首先单击开始菜单,点击设置到设置界面,然后点击设备;
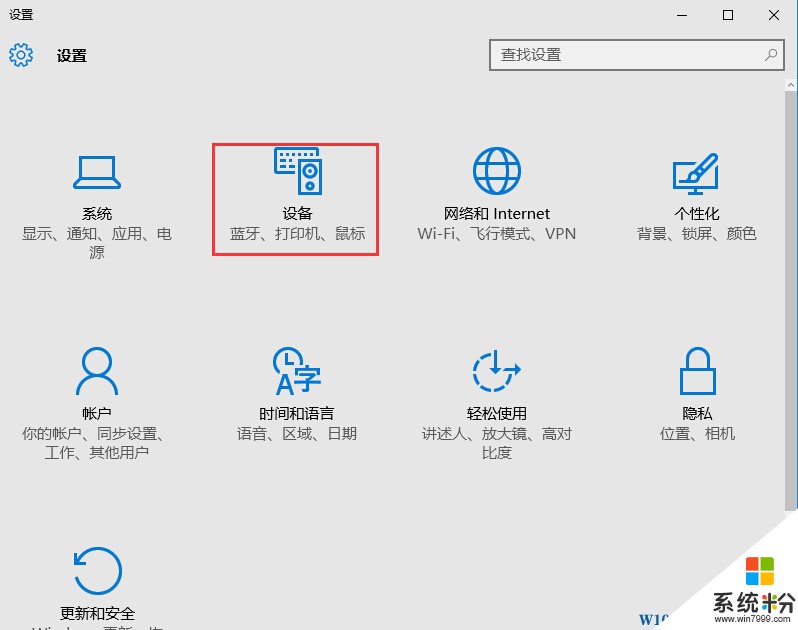
2、然后点击“添加打印机和扫描仪”选项,这时系统会自动检测;
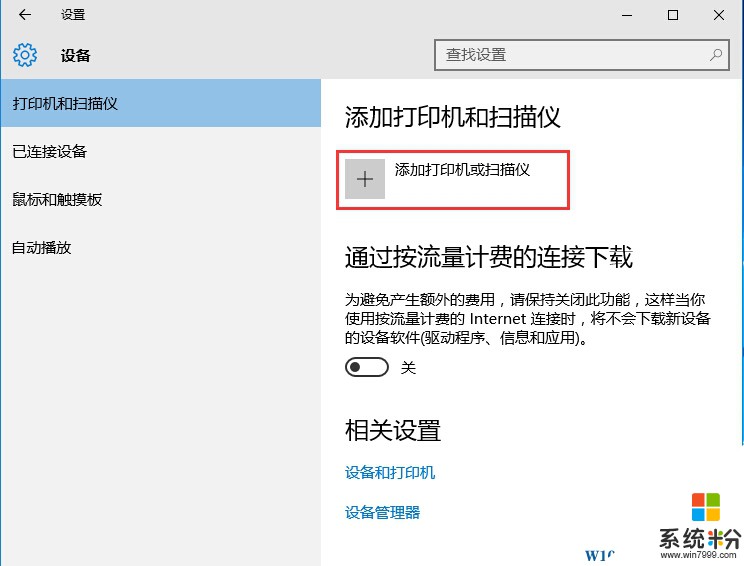
3、当然了,网络打印机和共享打印机它是检测不到的,然后我们点击“我需要的打印机不在列表中”;
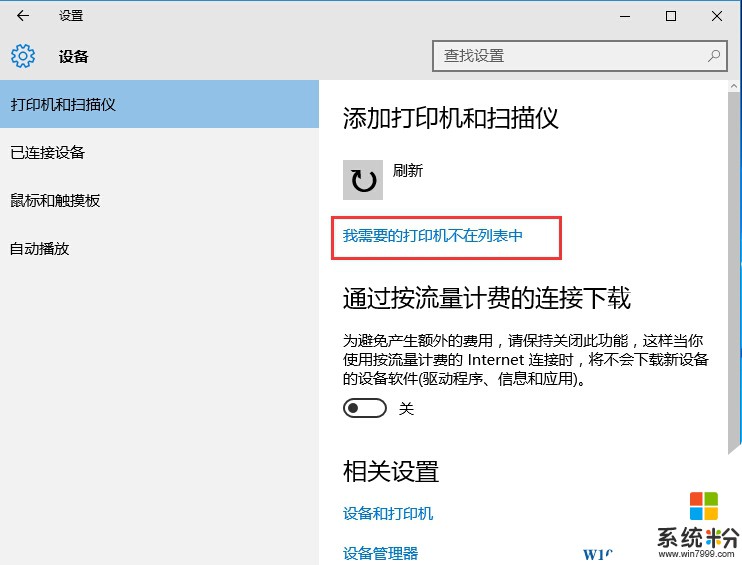
4、在添加打印机页,系统提供了多种添加方式,第一项和第三项系统都会自动查找,大家也可以试下,如果不行,选择TCP/IP下一步
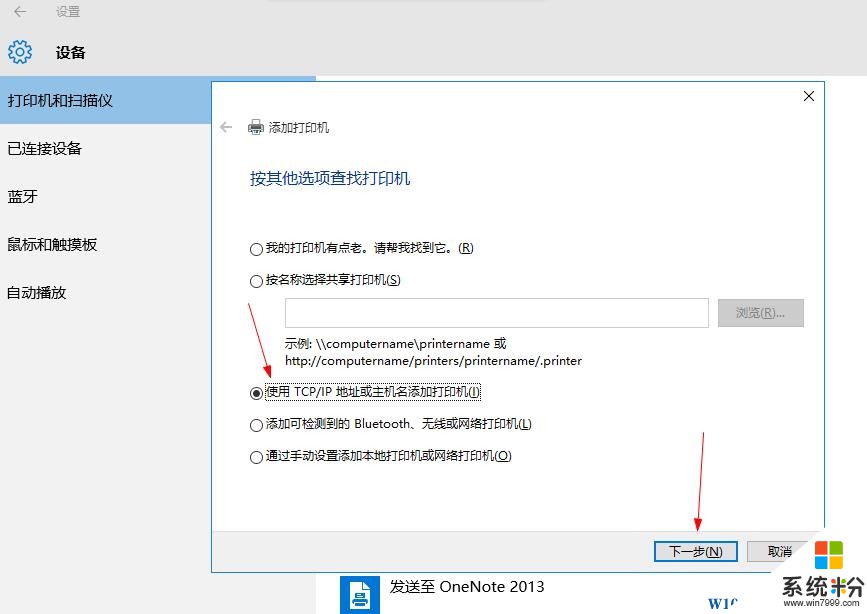
总之在win10中添加网络打印机有很多种方法,如果不能检测到,大家也可以获取网络打印机的IP地址进行添加!
具体操作步骤:
1、首先单击开始菜单,点击设置到设置界面,然后点击设备;
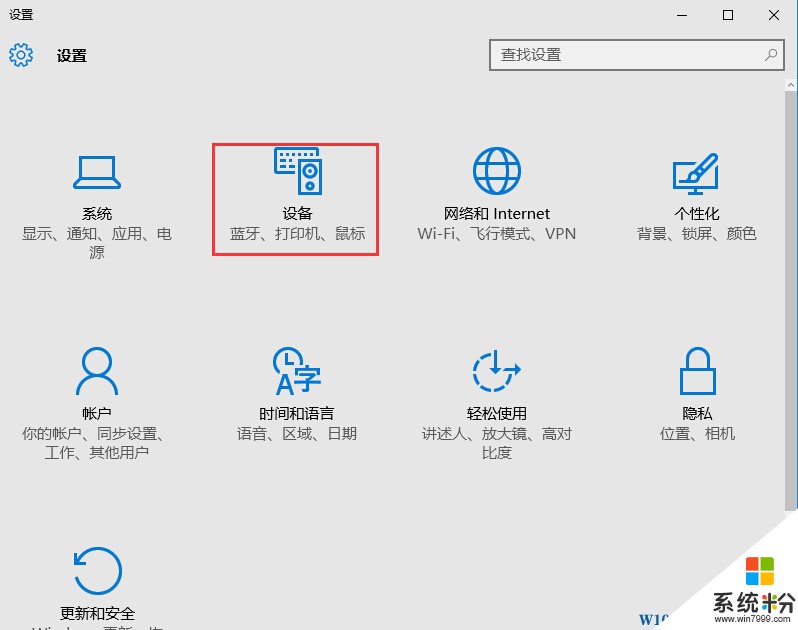
2、然后点击“添加打印机和扫描仪”选项,这时系统会自动检测;
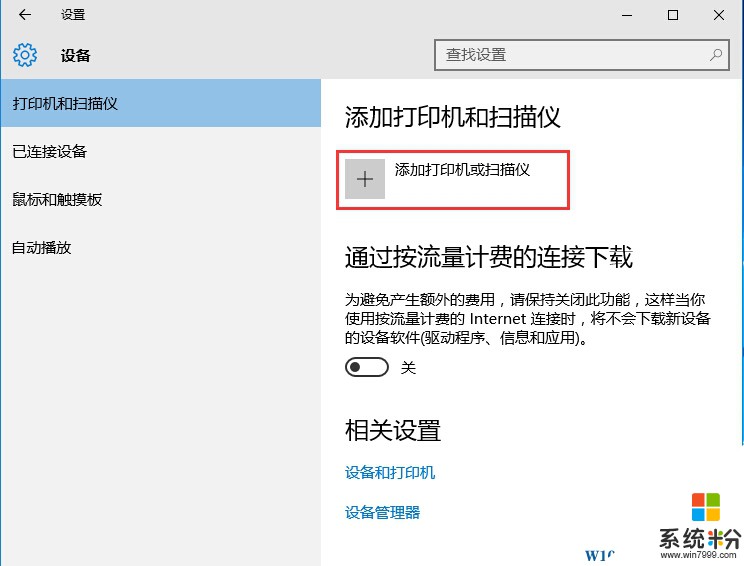
3、当然了,网络打印机和共享打印机它是检测不到的,然后我们点击“我需要的打印机不在列表中”;
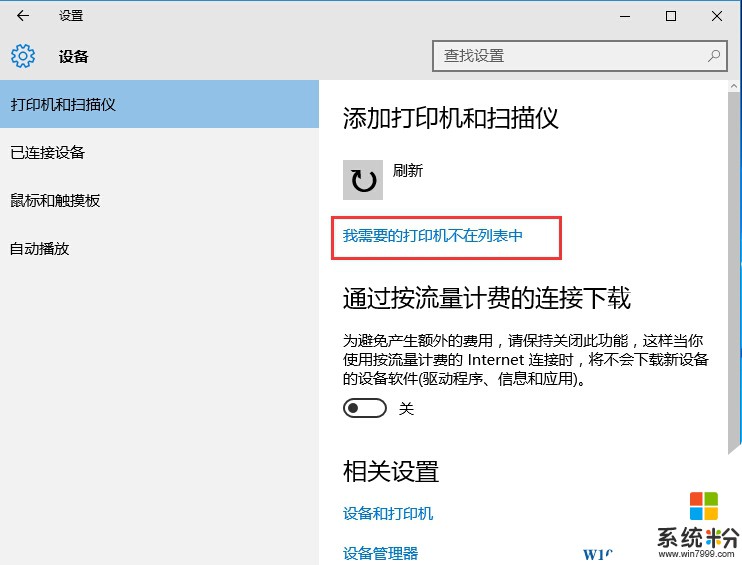
4、在添加打印机页,系统提供了多种添加方式,第一项和第三项系统都会自动查找,大家也可以试下,如果不行,选择TCP/IP下一步
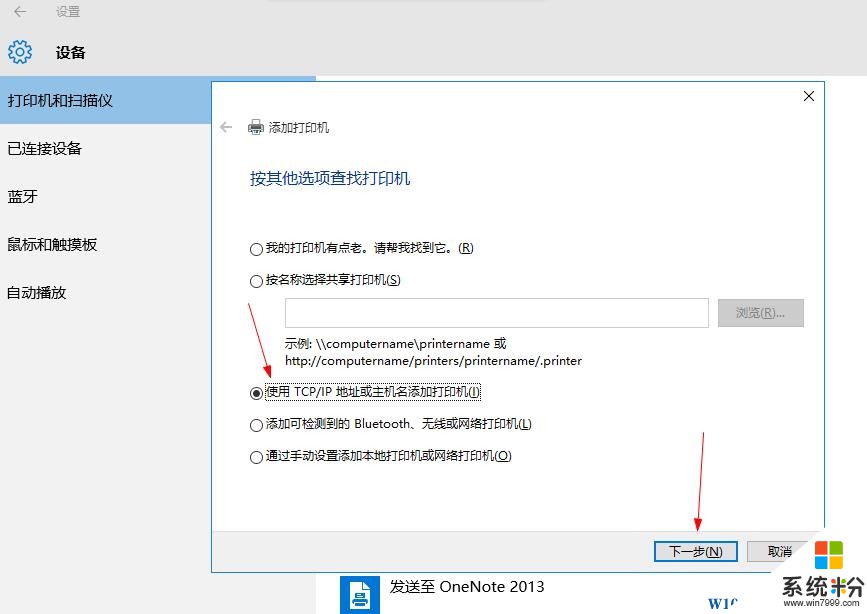
5、在主机名或ip地址后面输入网络打印机的ip,点击下一步 www.win7999.com ;
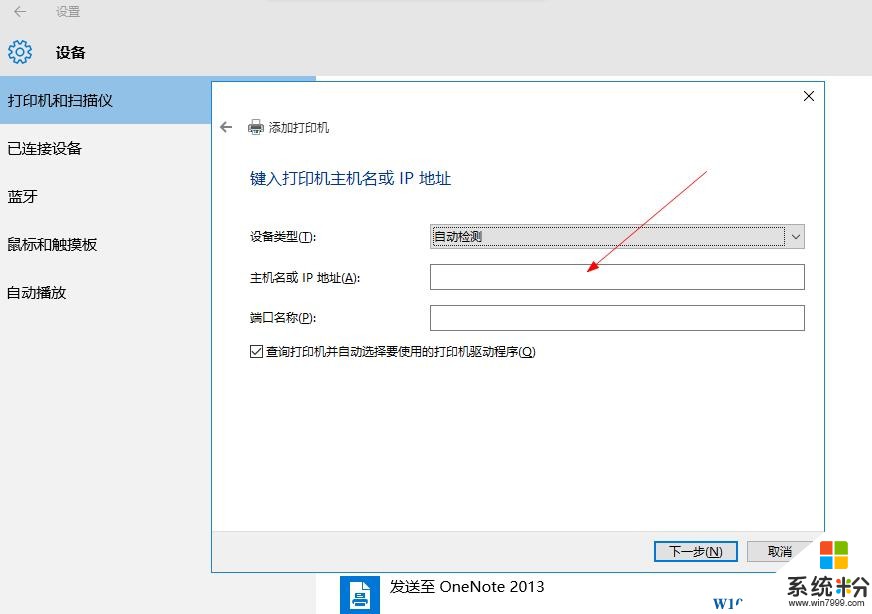
6、会出现让你安装驱动,如果之前电脑中安装过驱动就选择使用当前的驱动,如果没有就需要重新安装驱动。
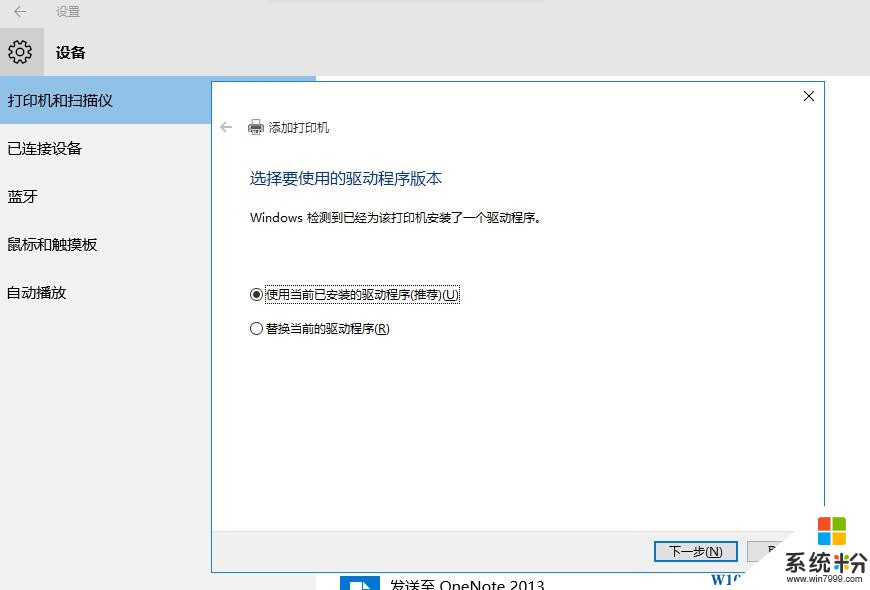
7、全部完成之后会出现打印机的名称(可自行更改),是否需要共享,设置为默认打印机,按照自己的需要操作;
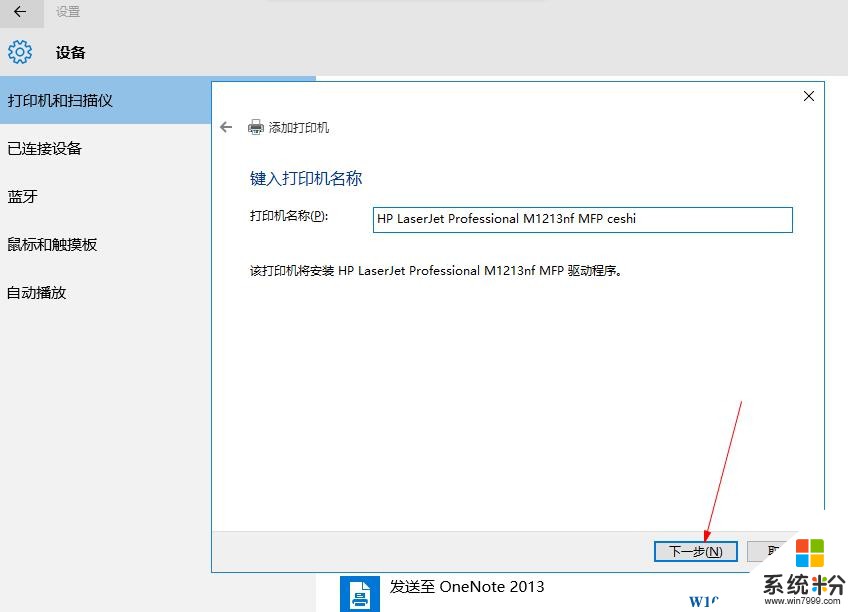
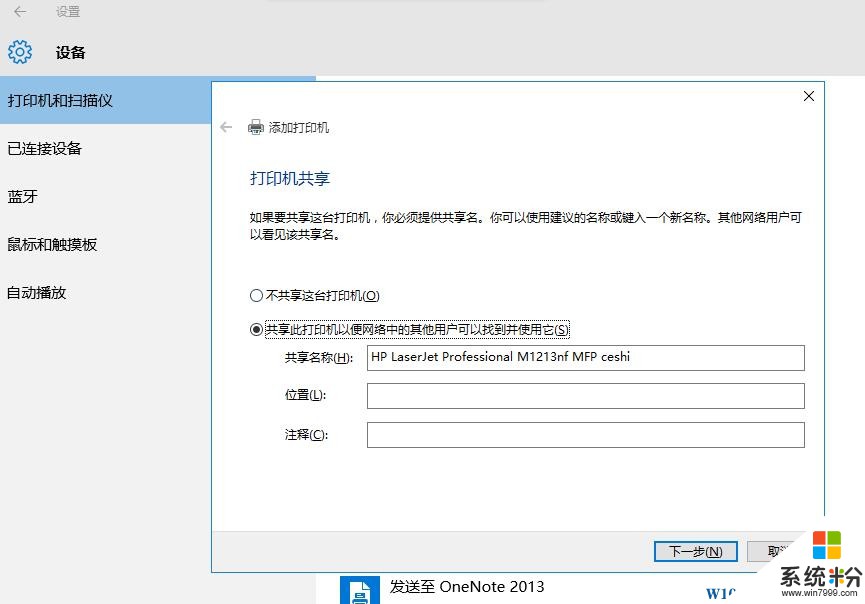
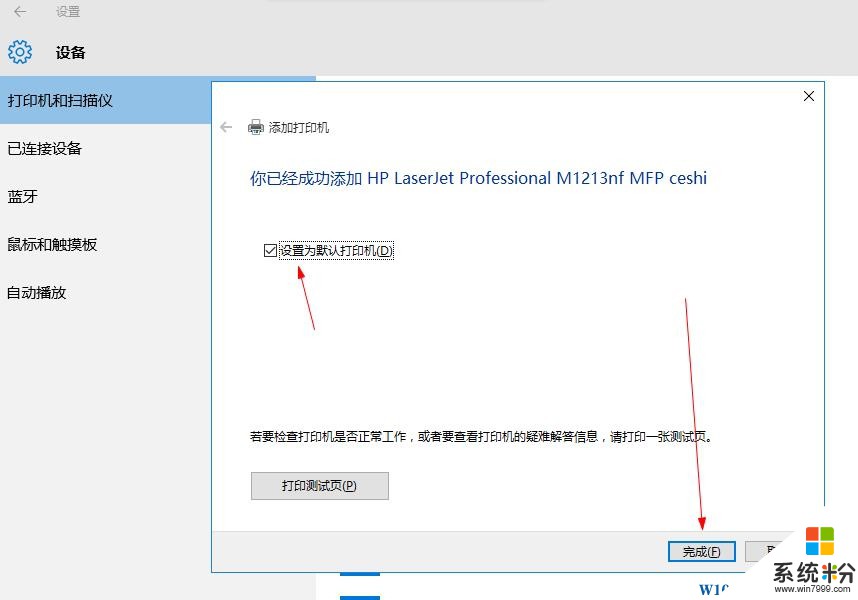
最后就会发现打印机已经安装好了,如下图所示:
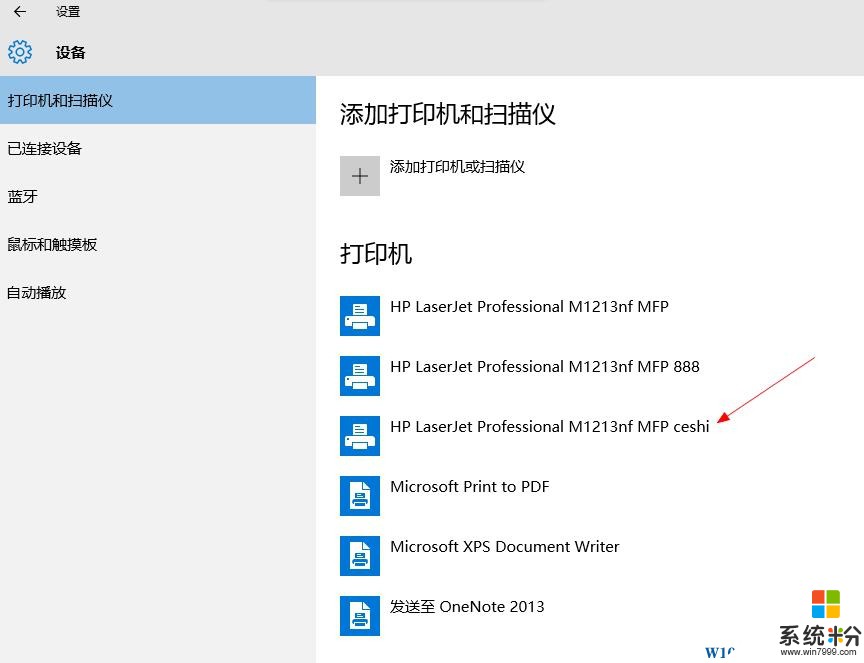
总之在win10中添加网络打印机有很多种方法,如果不能检测到,大家也可以获取网络打印机的IP地址进行添加!