如何从Win10重装win7系统?Win10系统换成Win7系统教程
这里有两种情况,一种本来就是Win7系统升级到Win10系统的,还有一种是预装Win10系统的 安装方法是不同的!下面来看看小编分享的教程。
一、原来就是Win7系统升级到了Win10。
这种情况安重装Win7会简单一些,也支持一键重装Win7系统。
1、首先下载一个Win7 ISO镜像,推荐:电脑公司GHOST WIN7 SP1 X64快速旗舰版V2016.10 (64位) 下载后得到一个ISO镜像文件。
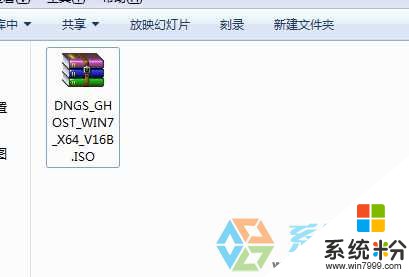
2、然后右键击点,然后选择“解压文件”;
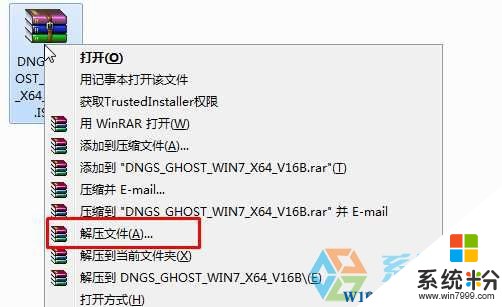
3、解压目录更改为 C盘除外,任何一个盘的根目录,不要包含中文、
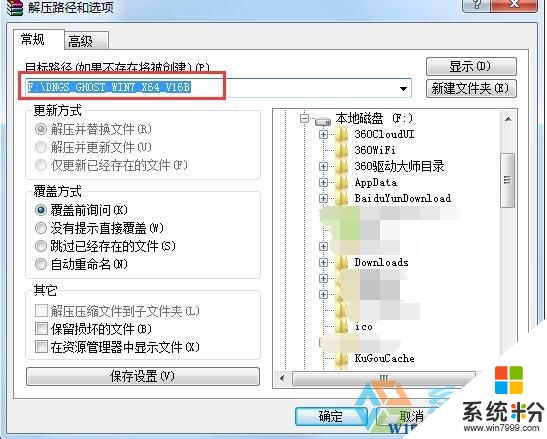
4、解压完成后,在解压目录下找到“硬盘安装.exe”或是安装器啥的都可以。
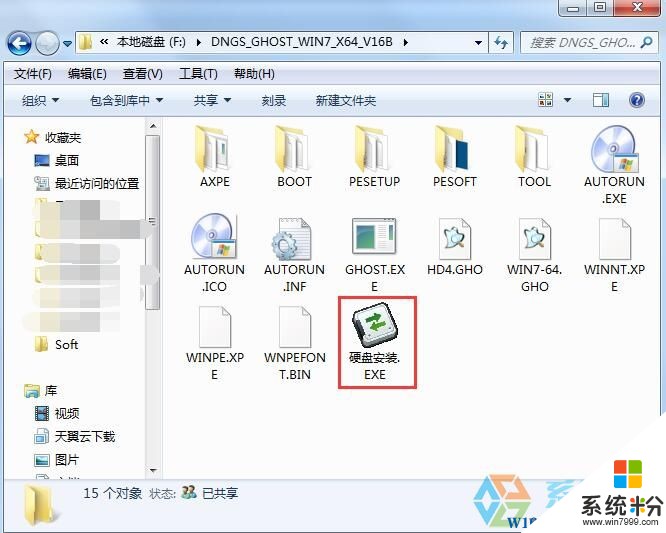
5、双击后出现安装界面,核对以下信息后 点击执行即可重启安装。
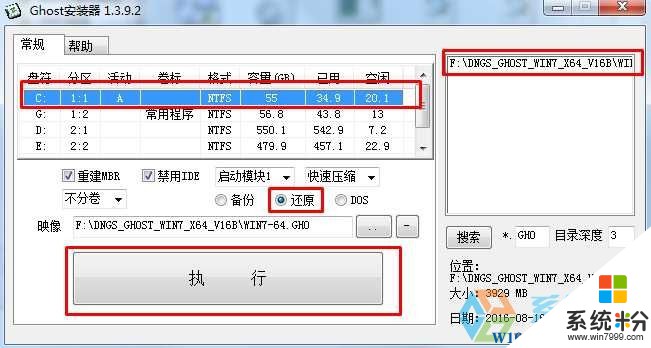
6、安装过程是自动的!应当用我们管了~我们就抽个烟什么的就好了~

二、预装Win10系统改Win7系统
预装Win10系统由于使用了UEFI+GPT的模式,所以重装Win7系统会麻烦一些,首先需要BIOS改UEFI为普通模式,然后硬盘还需要转成MBR模式。
第一部分:改BIOS
1.首先开机后快速按F1(部分型号如果F1无法进入请到网上进行搜索),进入联想电脑BIOS设置界面。

联想D5050 Win10系统改Win7 BIOS设置图文详解图一
按键盘上的右方向键(→)选择到“Exit”
按键盘上的下方向键(↓)选择到 “OS Optimized Default”,
按键盘上的上方向键(↑) 选择到“Disabled”。
按键盘上的回车键(Enter),更改设置。
(OS Optimized Default 选项可以理解为UEFI和传统BIOS的切换);

联想D5050 Win10系统改Win7 BIOS设置图文详解图二
2.提示警告,选择“Yes”,按回车键(Enter)确认;
3. 按键盘上的F9键,出现恢复BIOS默认值对话框,选择“Yes”,按回车键(Enter)确认;
联想D5050 Win10系统改Win7 BIOS设置图文详解图三
(OS Optimized Default 选项为Enabled时,按F9键恢复的UEFI的默认值,OS Optimized Default 选项为Disabled时,按F9键恢复的传统BIOS的默认值)
4.按键盘上的左方向键(←)进入Startup界面

联想D5050 Win10系统改Win7 BIOS设置图文详解图四
选择CSM选项,按键盘上的回车键(Enter),设置“CSM”为”Enabled”,按回车键(Enter)确认;(CSM:兼容支持模块 Compatibility Support Module)
5. 按键盘上的下方向键(↓)选择到Boot tmode选项,按键盘上的回车键(Enter)出现设置,按键盘上的下方向键(↓)选择到“Legacy Only,有的是Legacy first按回车键(Enter)确认;

联想D5050win10改win7bios设置图文详解图五
6. 修改后的情况,如下图:

联想D5050 Win10系统改Win7 BIOS设置图文详解图六
7. 最后,按键盘上的F10,出现保存对话框,选择“Yes”,按回车键(Enter)确认,保存退出,电脑将重新启动。
到这里win10改win7 BIOS设置部分就完成了。保存之后重启用优盘或者是光盘进行常规系统安装就可以顺利成功了。
第二部分:改硬盘分区
下面就该修改硬盘分区格式了,win10系统默认的分区格式是GPT,我们需要修改成win7可以使用的MBR格式。

联想D5050win10改win7bios设置图文详解图七
然后找到左上角的【硬盘】菜单选项,选择里面的【转换分区表类型为MBR格式】。
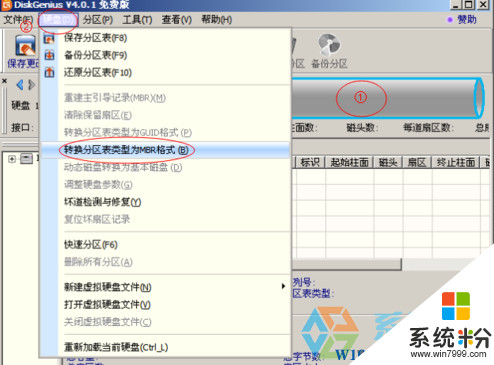
联想D5050win10改win7bios设置图文详解图八
之后再新建分区什么的就都是MBR格式的分区了,如果你的U盘中已经有Win7 GHO的话然后使用U盘PE中桌面上的 一键装机或 onekey ghost 等如下图,选择Win7.GHO,选中C盘,然后确定就可以开始安装过程;
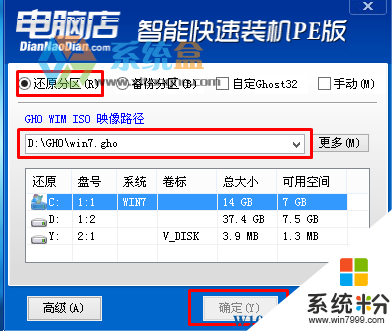
重装之后就是win7系统了。
由于电脑不同BIOS设置会有一些不一样,如果不会的话还需要查找相关教程。