wi10系统电脑硬盘分区方法!
发布时间:2017-04-06 20:28:09 浏览数:
在Windows 10系统中该如何给磁盘分区呢?在本文中系统粉小编给分享下分区方法!
wi10系统电脑硬盘分区方法:
首先在开始菜单上单击鼠标右键,选择【磁盘管理】;
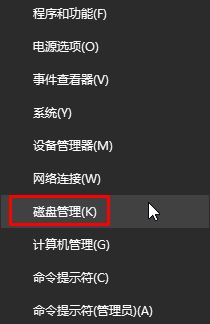
(无损分区)1、在磁盘上单击右键,选择【压缩卷】;
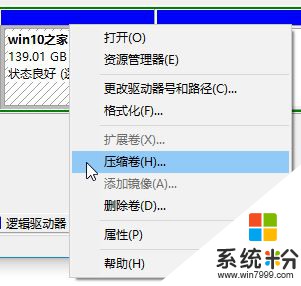
3、等待“查询压缩空间”,完成后选择好需要压缩空间的大小,(1GB=1024MB)点击压缩。
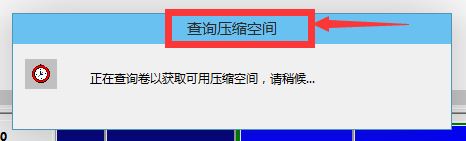
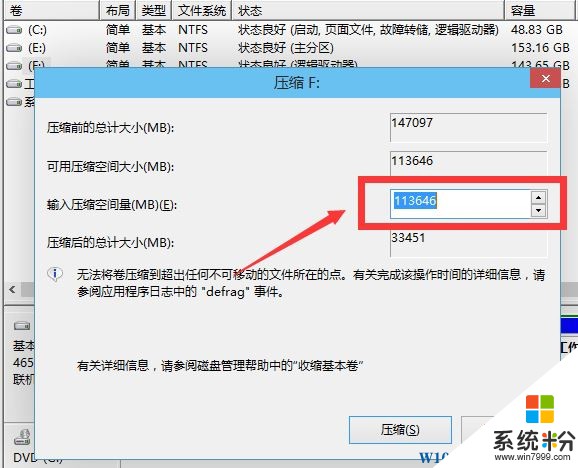
4、在绿色的区域上单击右键,选择【新建简单卷】;
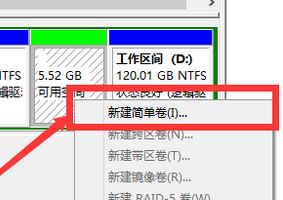
5、然后点击【下一步】,设置分区大小-【下一步】,选择好磁盘盘符-【下一步】,选择好磁盘分区格式,点【下一步】,点击完成即可完成分区。
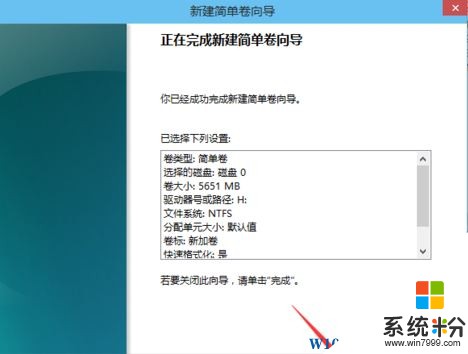
以上就是wi10系统电脑硬盘分区方法!
wi10系统电脑硬盘分区方法:
首先在开始菜单上单击鼠标右键,选择【磁盘管理】;
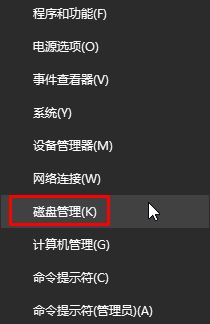
(无损分区)1、在磁盘上单击右键,选择【压缩卷】;
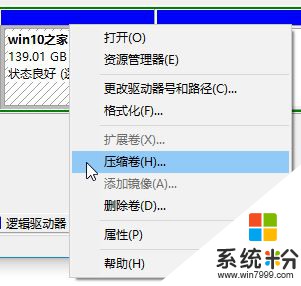
3、等待“查询压缩空间”,完成后选择好需要压缩空间的大小,(1GB=1024MB)点击压缩。
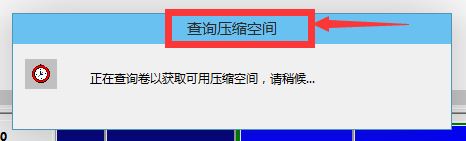
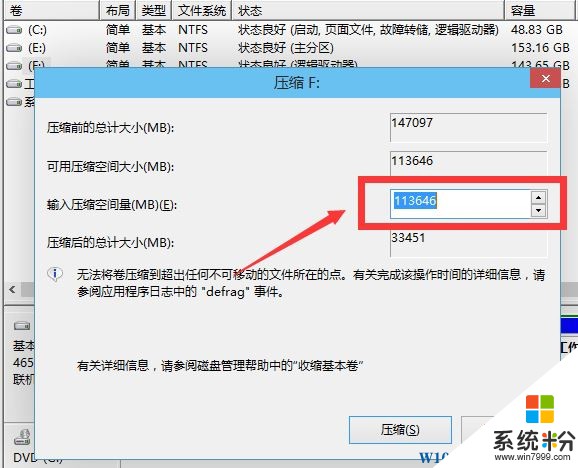
4、在绿色的区域上单击右键,选择【新建简单卷】;
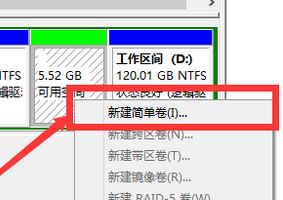
5、然后点击【下一步】,设置分区大小-【下一步】,选择好磁盘盘符-【下一步】,选择好磁盘分区格式,点【下一步】,点击完成即可完成分区。
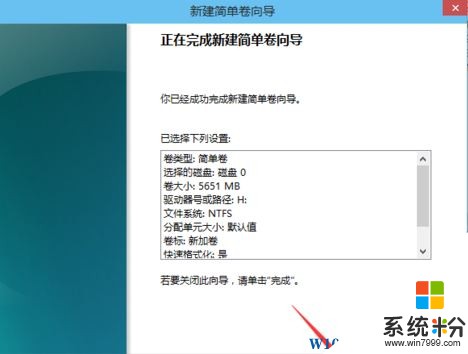
以上就是wi10系统电脑硬盘分区方法!