win10如何硬盘分区?win10硬盘分区的方法
发布时间:2016-01-13 09:41:04 浏览数:
大家知道我们可以通过win10系统管理磁盘的功能,对硬盘进行分区、格式化等操作。对于win10硬盘分区的操作可能大多数用户都不是很清楚,现在小编就跟大家说说win10如何硬盘分区,想了解的用户可以参看以下教程。
具体方法如下:
1、Win10系统同以往的Windows版本一样,进入磁盘管理器中对接在电脑上的硬盘进行管理。进入硬盘管理器的方式很多,如点击此电脑右键菜单中的管理。
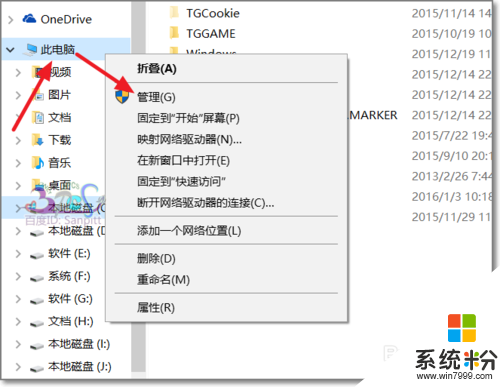
2、进入计算机管理界面,点击存储-磁盘管理。
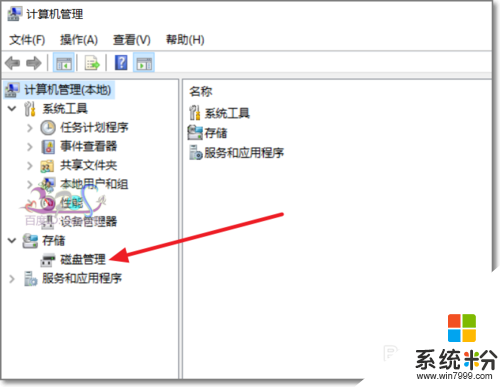
3、在磁盘管理器界面中,电脑所有挂载的硬盘都会在 显示在这里,包括U盘、移动硬盘。
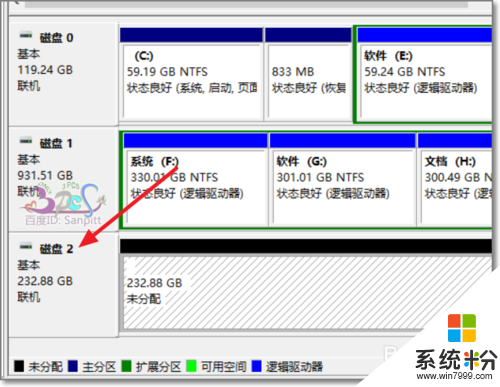
4、点击需要管理的硬盘。在硬盘空白处点击右键,弹出菜单中选择新建简单卷。
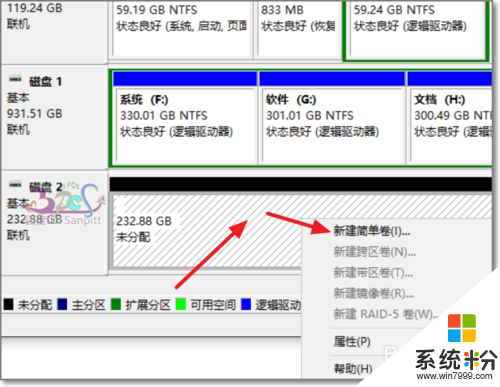
5、进入欢迎向导,点击下一步,Windows安装的基本操作习惯。
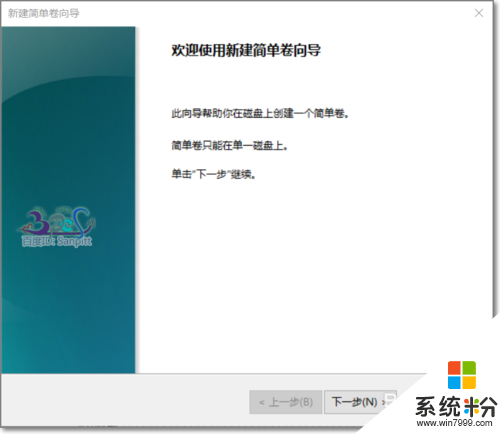
6、分配驱动器号,也就是盘符号。系统默认往后排序即可。
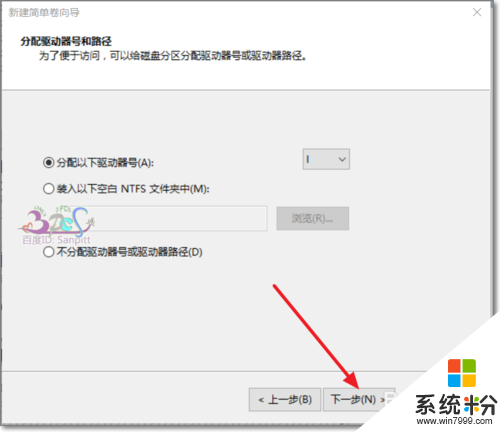
7、设置当前要分区的磁盘格式是NTFS和是 FAT32格式。注意后者是不支持单一文件超过4G大小的。
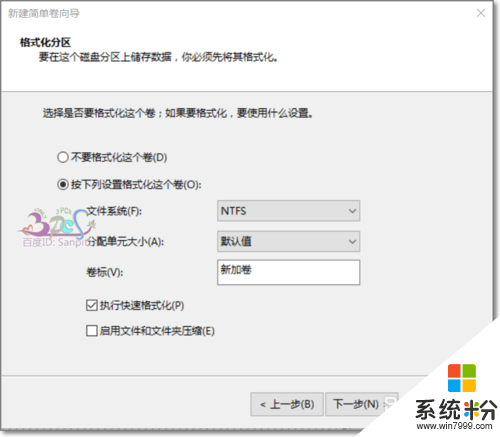
8、设置完成之后,点击完成,磁盘管理器就会对硬盘进行分区了。
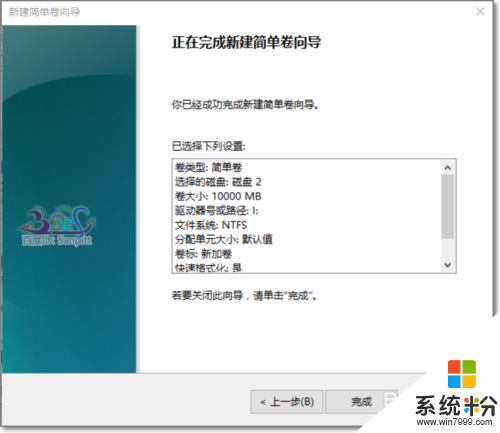
9、然后分第二区,也是重复前面的步骤,即可。
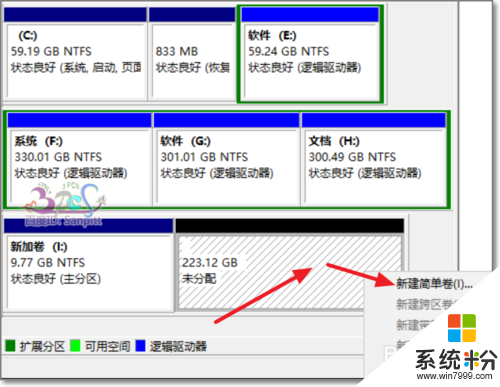
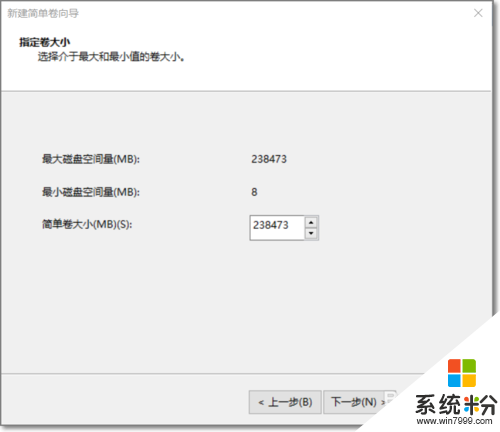
关于win10如何硬盘分区,大家应该都知道怎么设置了吧。