win10步骤记录器怎么用?win10系统问题步骤记录器使用方法!
发布时间:2017-04-06 20:27:22 浏览数:
在Win10系统中,我们有时候会去修改系统的默认设置,在自己不是很熟练的情况下有可能会出现设置错误的情况,往往遇到这样的情况后我们会无法分辨自己到底哪一步出错,那就尴尬了。在本文中小编给大家分享下使用步骤记录器记下自己操作步骤,这样就可以清除的知道是哪里出错了。
步骤:
1、按下【Win+R】组合键呼出运行,在框中输入:psr 点击确定;
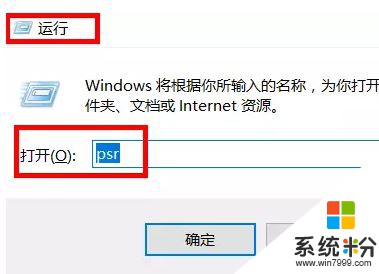
2、单击“开始记录”按钮,记录下问题的步骤,我们就可以开始操作了;
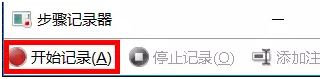
3、中途我们可以点击【“暂停记录”】如果可以继续了可以点击“继续”;
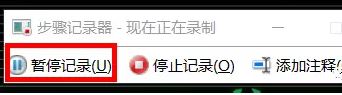
4、记录完成后点击【停止记录】即可;
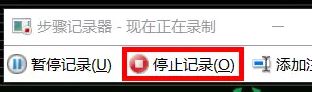
5、然后点击【保存】按钮进行保存;
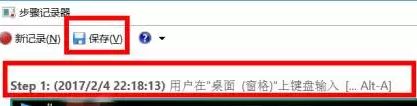
6、选择保存位置以及设置好保存名称,点击保存即可。
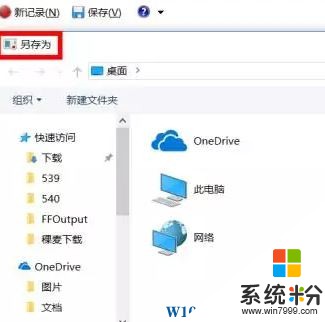
7、另外我们可以点击“问号”右侧的小三角来修改步骤记录器的记录设置;
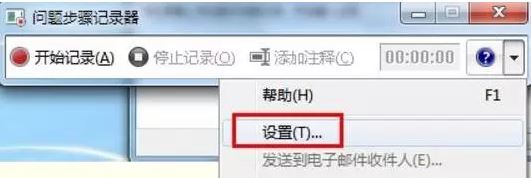
8、如图所示,我们可以自定义步骤记录器设置!
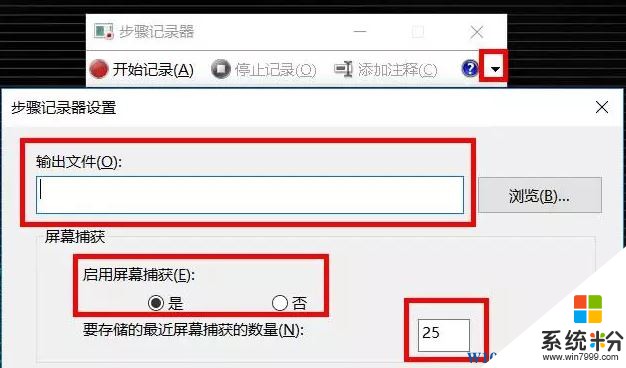
以上就是小编给大家分享的win10系统问题步骤记录器使用方法!
步骤:
1、按下【Win+R】组合键呼出运行,在框中输入:psr 点击确定;
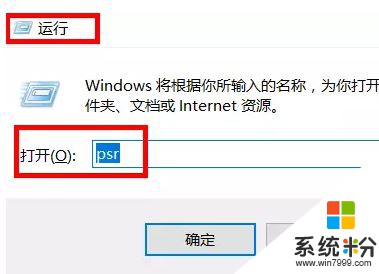
2、单击“开始记录”按钮,记录下问题的步骤,我们就可以开始操作了;
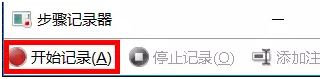
3、中途我们可以点击【“暂停记录”】如果可以继续了可以点击“继续”;
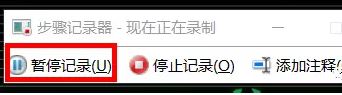
4、记录完成后点击【停止记录】即可;
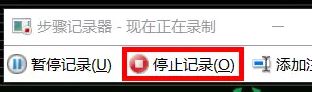
5、然后点击【保存】按钮进行保存;
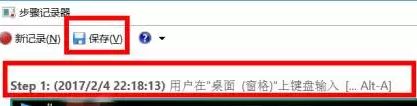
6、选择保存位置以及设置好保存名称,点击保存即可。
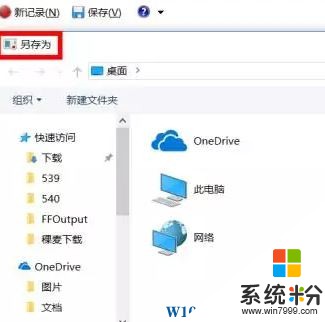
7、另外我们可以点击“问号”右侧的小三角来修改步骤记录器的记录设置;
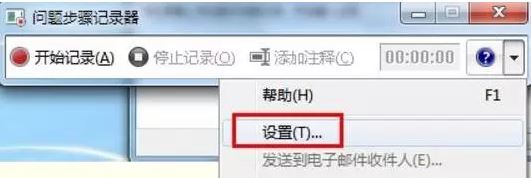
8、如图所示,我们可以自定义步骤记录器设置!
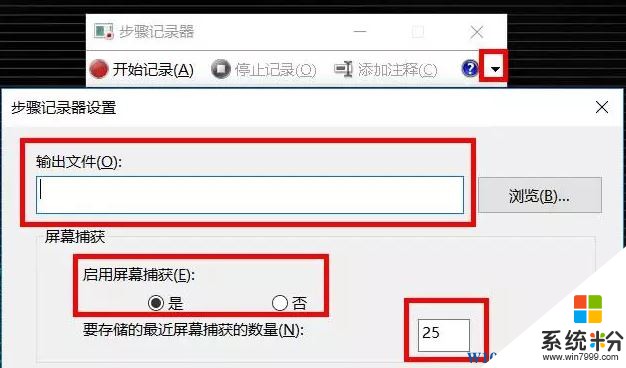
以上就是小编给大家分享的win10系统问题步骤记录器使用方法!