win8打印机怎么设置省墨模式|win8打印机设置省墨的模式
发布时间:2017-02-23 16:40:38 浏览数:
我们知道打印机工作的时候是需要墨粉的,很多公司因为不懂得设置省墨模式,导致花了很多冤枉钱,那么win8打印机怎么设置省墨模式?如果你不知道的话,那就赶紧看看小编整理的以下文章内容吧!
win8打印机设置省墨的模式:
1、在Windows8系统中鼠标右键单击桌面左下角的“Win”图标,点击选择“控制面板”。
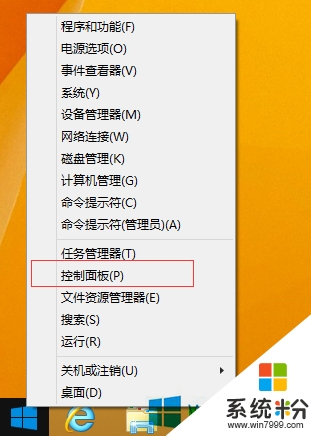
2、在“控制面板”界面下,点击选择“硬件和声音”选项。
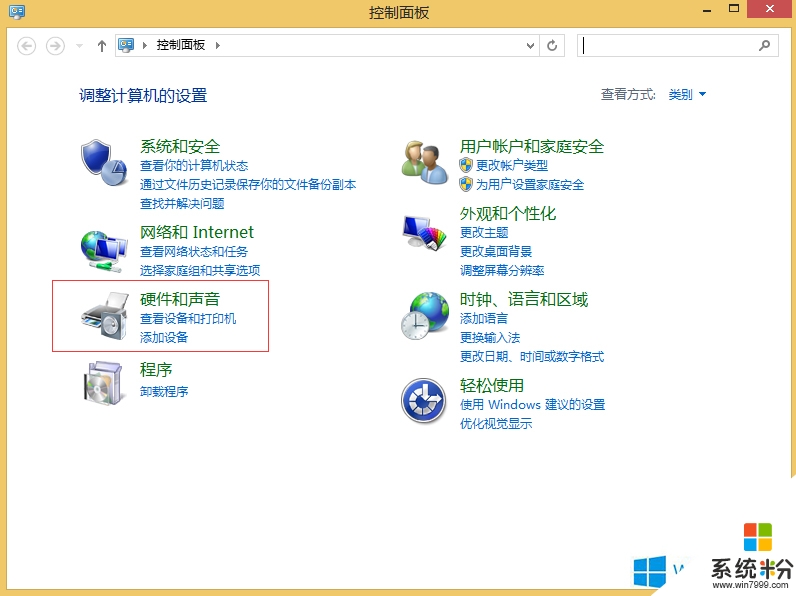
3、在“硬件和声音”界面下,点击选择“设置和打印机”选项。
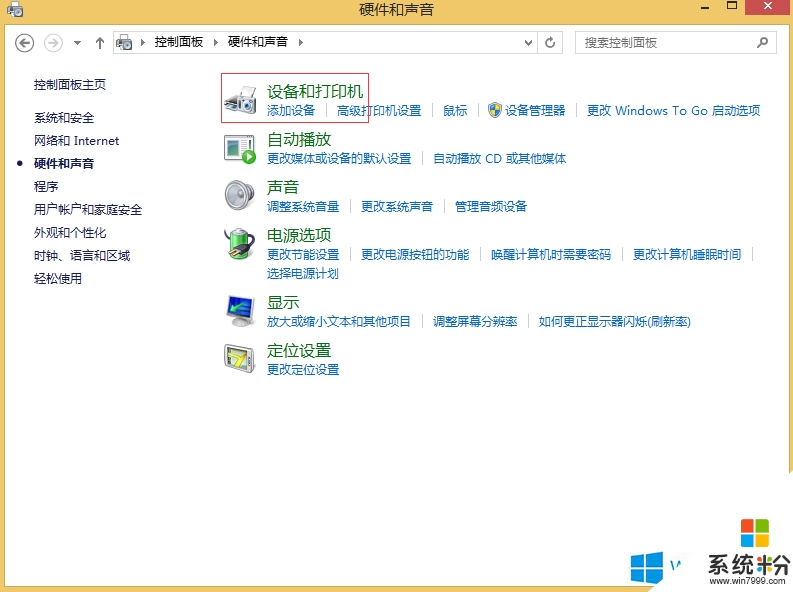
4、点击“设置和打印机”后,弹出对话框的打印机列表里,右键单击打印机图标,在弹出的菜单里选择“打印首选项”。
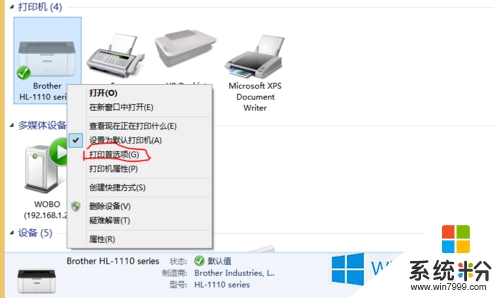
5、在“打印首选项”界面下,选择“高级”选项,在“节墨模式”前方的小方框里勾选此功能,点击“确定”按钮,即可打开打印节省墨粉功能。
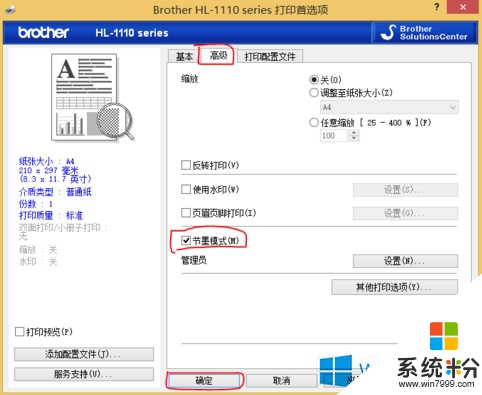
看完以下关于【win8打印机怎么设置省墨模式】的教程,相信大家就知道解决的方法了。还有其他的电脑系统下载后使用的疑问,或者是电脑安装系统下载后使用技巧需要了解的话,欢迎上系统粉查看。