怎样在WIN8系统下设置打印机节墨模式 在WIN8系统下设置打印机节墨模式的方法
发布时间:2017-07-04 13:53:19 浏览数:
今天给大家带来怎样在WIN8系统下设置打印机节墨模式,在WIN8系统下设置打印机节墨模式的方法,让您轻松解决问题。
为了节省打印机墨粉,我们可以开启打印机节省墨粉功能。现在我就为大家说明一下如何在WIN8系统下开启打印机节墨功能。具体方法如下:
1鼠标右键单击桌面左下角的“WINDOWS”图标,点击选择“控制面板”。(如图所示)
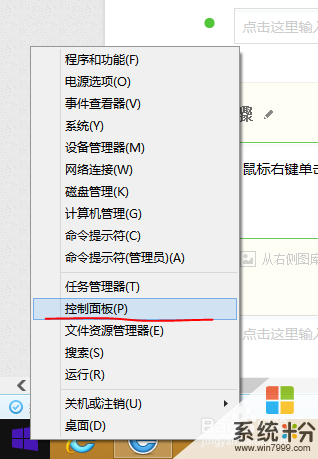 2
2在“控制面板”界面下,点击选择“硬件和声音”选项。(如图所示)
 3
3在“硬件和声音”界面下,点击选择“设置和打印机”选项。(如图所示)
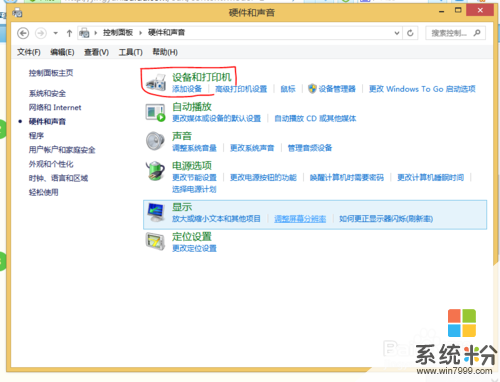 4
4点击“设置和打印机”后,弹出对话框的打印机列表里,右键单击打印机图标,在弹出的菜单里选择“打印首选项”。(如图所示)
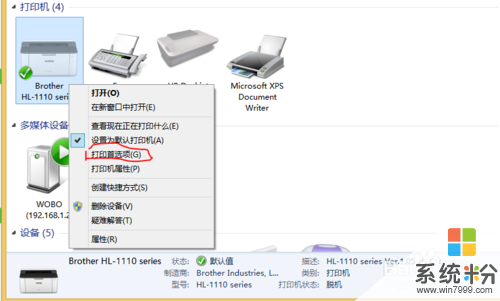 5
5在“打印首选项”界面下,选择“高级”选项,在“节墨模式”前方的小方框里勾选此功能,点击“确定”按钮,即可打开打印节省墨粉功能。(如图所示)
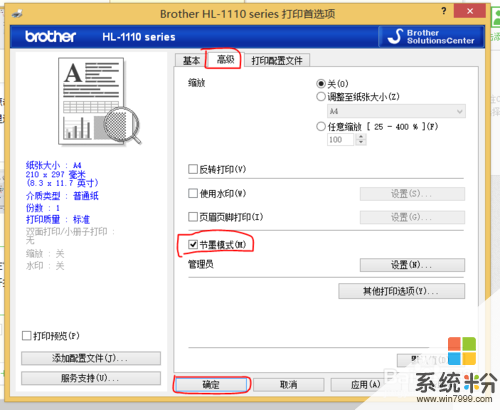
以上就是怎样在WIN8系统下设置打印机节墨模式,在WIN8系统下设置打印机节墨模式的方法教程,希望本文中能帮您解决问题。