w8.1怎么修改虚拟内存|w8.1修改虚拟内存的方法
发布时间:2017-02-23 16:26:41 浏览数:
在平时的工作中,我们常常会遇到内存不足的提示,这是因为我们电脑盘符的虚拟内存太小了,因此需要修改一下。可是就这一操作很多用户都不会,下面小编就跟大家说说w8.1怎么修改虚拟内存。
w8.1修改虚拟内存的方法:
1、右键按桌面上的“这台电脑”属性,来到“系统”属性窗口,单击左侧的“高级系统设置”。
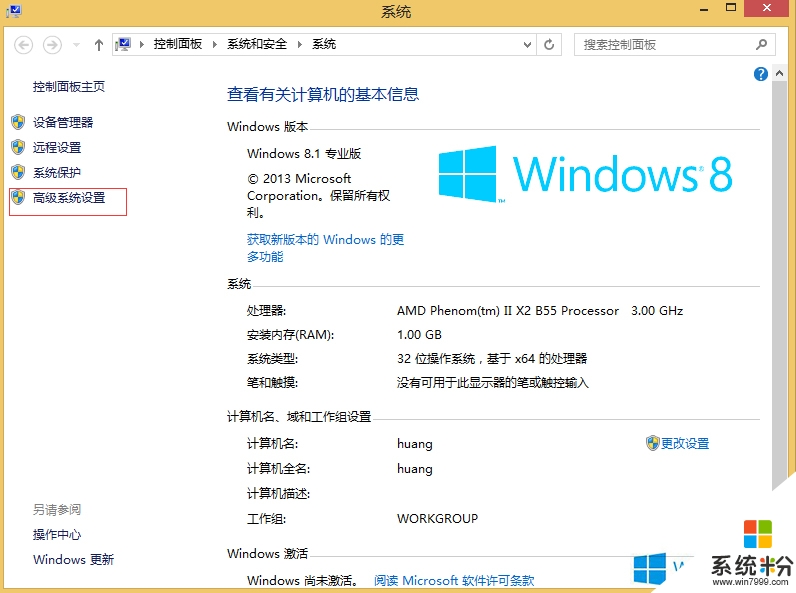
2、继续单击“高级”→“设置”。
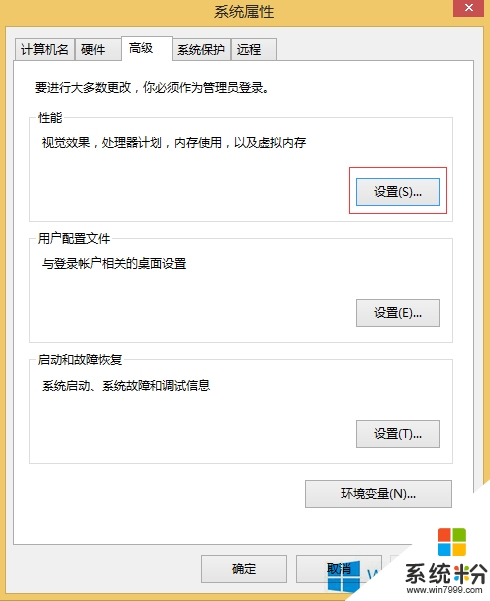
3、弹出“性能选项”→“高级”→“更改”。
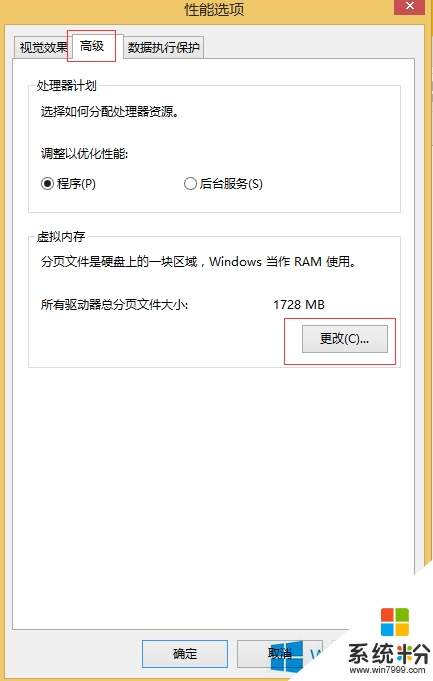
4、在“虚拟内存”设置框内,选择要设置修改虚拟内存的盘符(如图中的“C盘”),在“自定义大小”中设置初始大小和最大值硬盘空间大可以多设置点(用户可以自行设置)填入完成后,单击“设置”→“确定”即可。
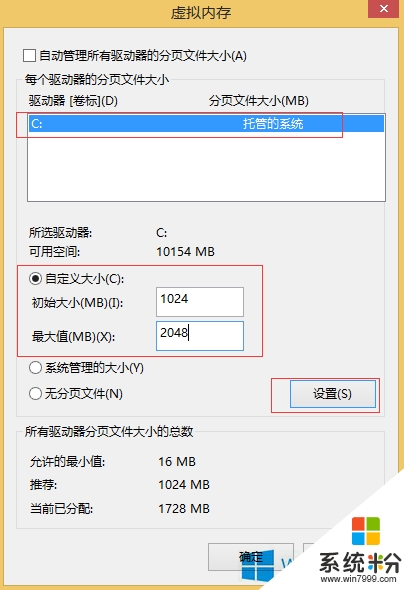
5、以上就是Win8.1修改虚拟内存的方法了,很简单吧,我们只需要右击“这台电脑”,之后依次打开“高级系统设置”→“高级”→“设置”→“性能选项”→“高级”→“更改”,在最后的框中我们在进行修改虚拟内存确定即可。
以上就是【w8.1怎么修改虚拟内存】的全部内容,出现相同情况的用户不妨参考以上内容操作试试,希望这篇分享能帮助到大家。还有其他的电脑操作系统下载后使用的技巧需要了解的话,欢迎上系统粉官网查看。