excel文字内容反转的设置方法【图文】
发布时间:2017-02-07 17:46:29 浏览数:
excel的功能太过强大,很多功能需要我们去慢慢发现和使用,这里与大家分享一个很好的功能,快速将文字反转。且看excel文字内容反转的设置方法。
具体方法如下:
1、首先打开准备设置的表格;
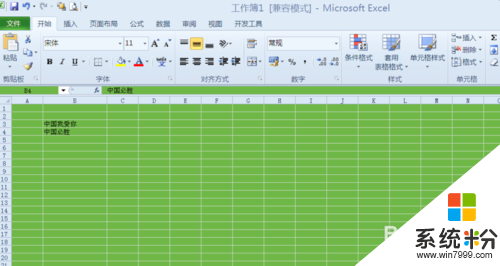
2、我们先复制内容到反转后内同列,以便做对比;
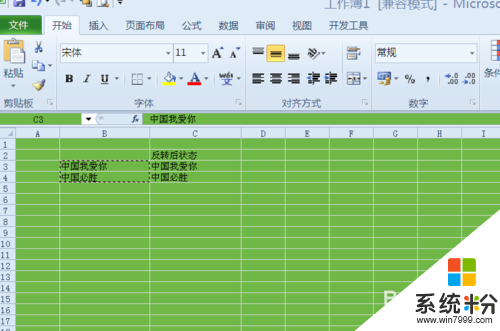
3、选择准备反转内容,如图;
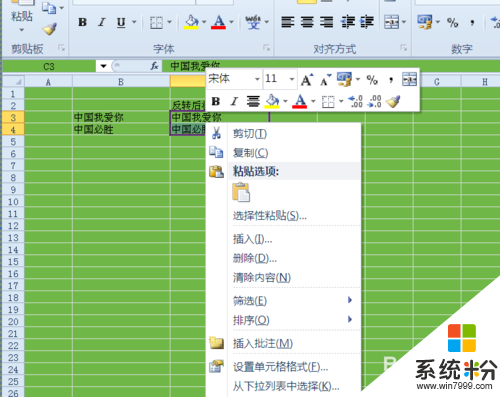
4、单击右键,弹出对话框,如图;
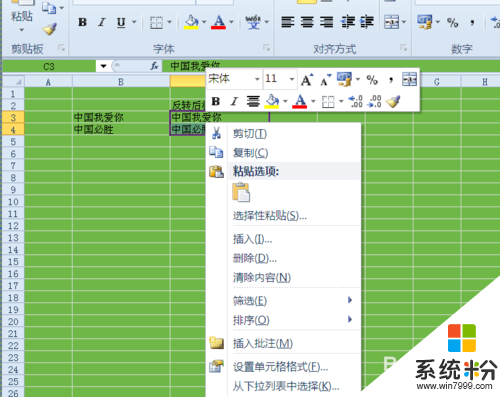
5、在对话框中选择设置单元格格式;
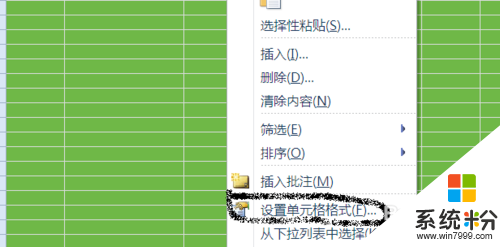
6、单击后弹出新的对话框,在对话框中选择对齐选项卡;
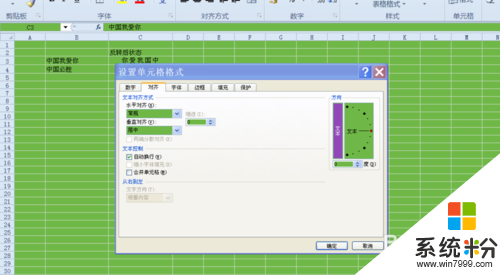
7、将文字方向设置为竖行,在将自动换行勾选,如图;
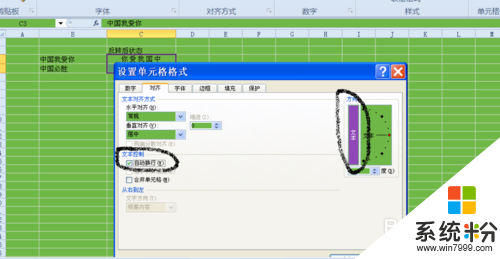
8、点击确定后,我们会发现文字已经反转。
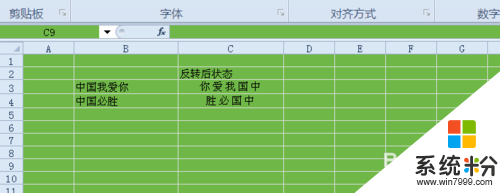
有不清楚【excel文字内容反转的设置方法】的用户可以参考上述步骤来操作。关于电脑系统下载后使用的过程中遇到无法解决的问题,欢迎上系统粉官网查看。