win10如何创建自动关机任务|win10创建自动关机任务的方法
发布时间:2016-12-30 13:35:35 浏览数:
现在,不少人都在使用win10系统电脑,有用户就在问,win10怎么自动关机。实际上在,这很简单。小编就为大家带来win10如何创建自动关机任务,一起来看看吧。
win10创建自动关机任务的方法:
创建自动关机任务
以使用Windows 10为例,用小娜搜索并执行“任务计划程序”。点击任务计划程序窗口右上角的“创建任务…”。在“名称”框中输入“夜间完成任务自动关机”。为了保证关机操作不因权限不够而中止,因此需要必选中“使用最高权限运行”复选框。
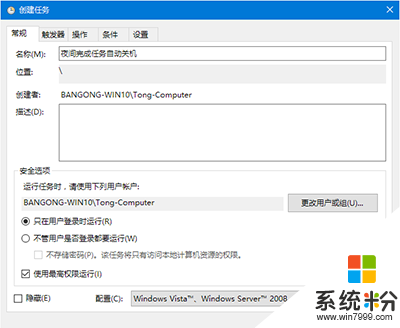
设定关机操作指令
接下来为任务设置关键性指令。切换到“操作”选项卡,点“新建”按钮,打开“新建操作”对话框。选择“操作”为“启动程序”,在“程序或脚本”框中输入关机命令shutdown,在“添加参数”后的文本框中输入参数/S /F,参数/F表示同时停止当时运行的一切程序。填好之后,点击“确定”。
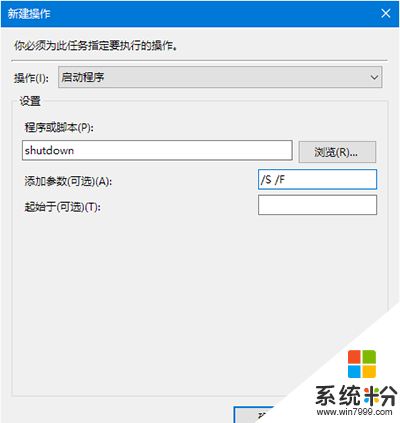
创建空闲关机条件
最后设置关机的条件为系统空闲之时。切换到“条件”选项卡,选中“仅当计算机空闲时间超过下列值时才启动此任务”前的复选框,然后在后面选择空闲超时值,这样可以避免你正在操作电脑时,电脑强制关机。
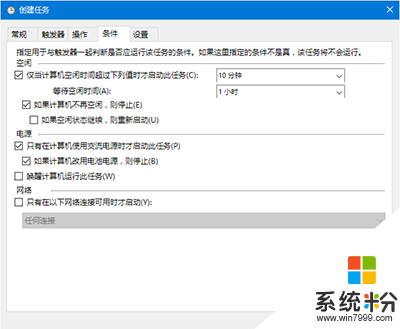
切换到“设置”选项卡,设置任务重启频率为30分钟,重新尝试次数为3次。这样如果到关机时间仍在使用电脑,计划任务会在30分钟后再次试图关机;如果电脑到时候仍不空闲,计划任务再等30分钟,如此类推重新尝试3次。以上两个参数可根据自己的情况改变。
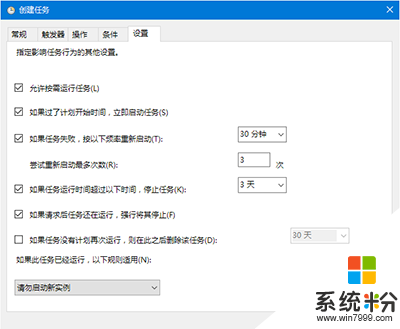
关于【win10如何创建自动关机任务】的问题,参考上述的教程来设置就能解决了。需要电脑操作系统下载,或者想了解电脑操作系统安装教程的话,都欢迎上系统粉官网查看。