win10密码如何重置盘|win10重置密码盘的方法
经常在论坛、贴吧里见到“登录密码忘记了怎么办”一类的问题,说明忘记登录密码这种情况还是很多了,出现这种情况后,一般就是使用安装盘(光盘、U盘)的帮助,先启动电脑,再通过命令行的方式重置密码或者创建新账户再登录电脑,这种方式对于熟悉电脑操作的用户还好说,一般用户可就两眼一抹黑了,不说命令行操作会不会,就说安装盘有没有就难说了。所以我们必须找一个更稳妥的方法应对这种可能出现的紧急情况,所幸的是微软提供了这样的功能:创建密码重置盘。密码重置盘可以在密码忘记的情况下重置密码,方便至极,那么win10密码如何重置盘?
win10重置密码盘的方法
1、首先把用于创建密码重置盘的U盘插入电脑USB接口中,确保【资源管理器】已经正确识别出U盘,这是小编的U盘,如下图所示:
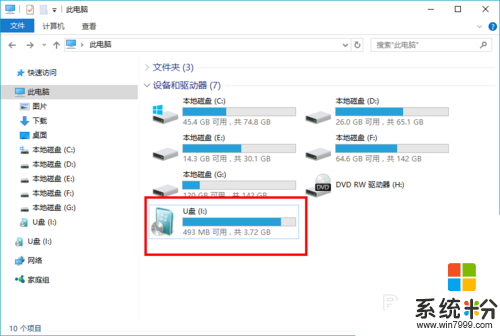
2、右键开始按钮,点击【控制面板】,如下图所示:
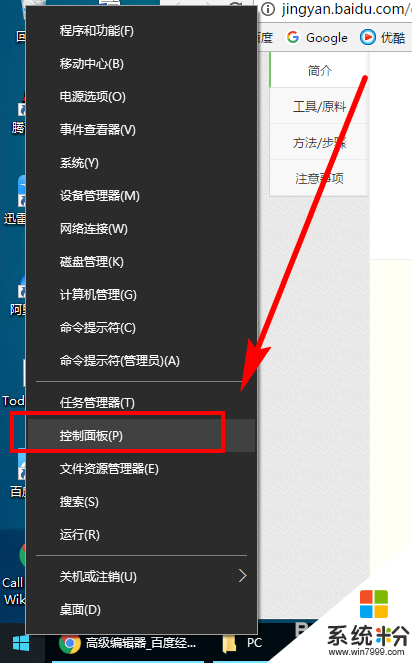
3、右上角的【查看方式】选择【小图标】,如下图所示:
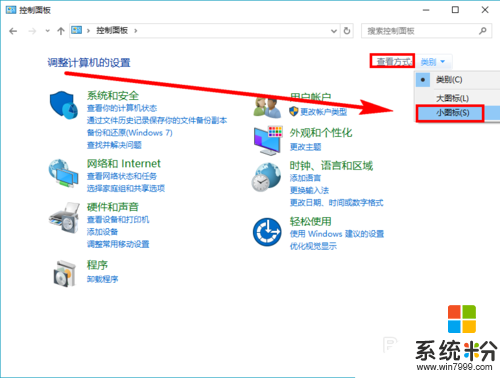
4、单击【用户账户】,如下图所示:
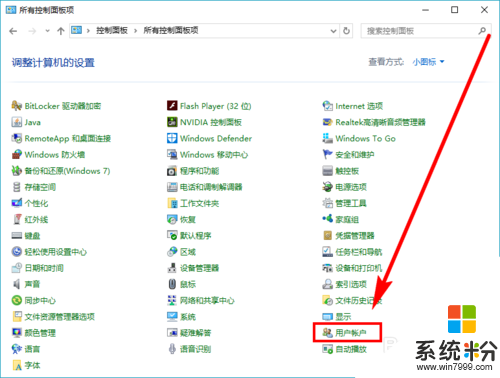
5、单击右侧导航栏中的【创建密码重置盘】,如下图所示:
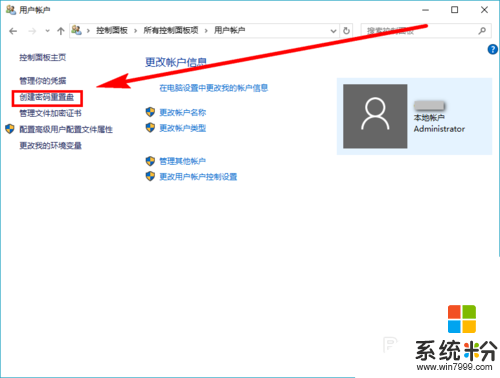
6、在向导窗口点击【下一步】,如下图所示:
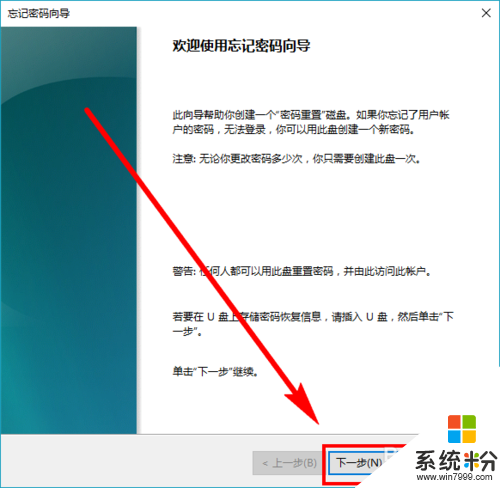
7、在这一步中,要确认选中的是U盘的盘符,确认后点击【下一步】,如下图所示:
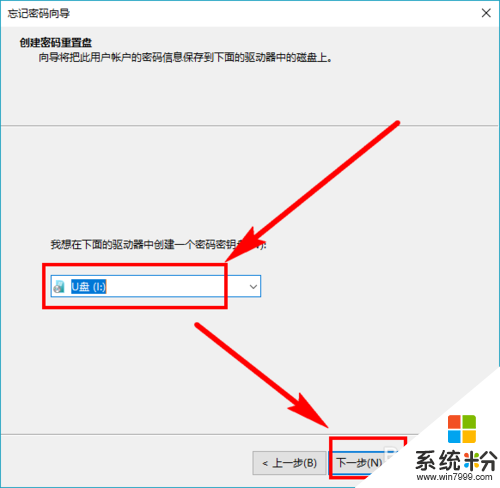
8、输入你当前用户的密码,注意,如果你的账户未设置密码,什么都不需要填写,直接空白即可。可能你要说,既然没有密码,何必创建密码重置盘呢?呵呵,既然你没有设置密码,说明任何人都可以登录系统,如果别人设置了密码,而你不知道怎么办,这时就是密码重置盘的用武之地了。输入密码后,点击【下一步】,如下图所示:
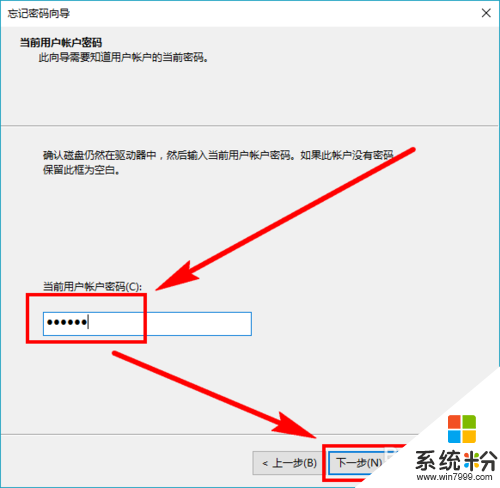
9、100%完成后,点击【下一步】,如下图所示:
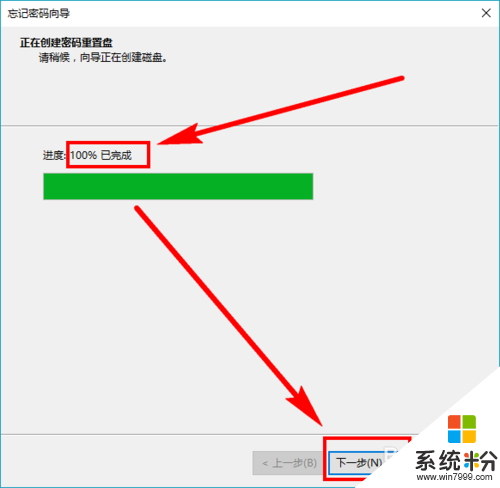
10、最后一步,点击【完成】关闭向导窗口即可。如下图所示:
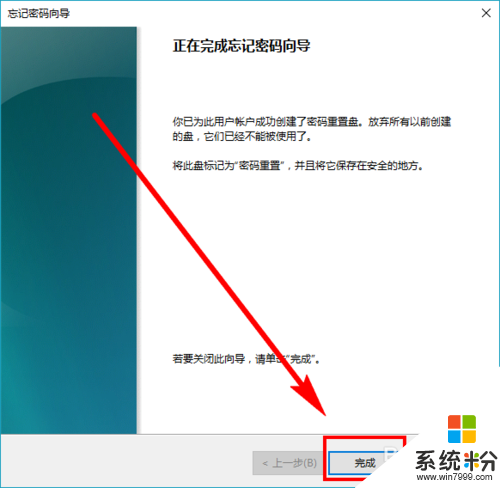
11、接下来说一下怎么用。当你创建了密码重置盘以后,登录系统时,如果密码输入错误一次,下面就会出现【密码重置】的按钮,此时,插入上面创建好的密码重置盘,点击【密码重置】,如下图所示 :
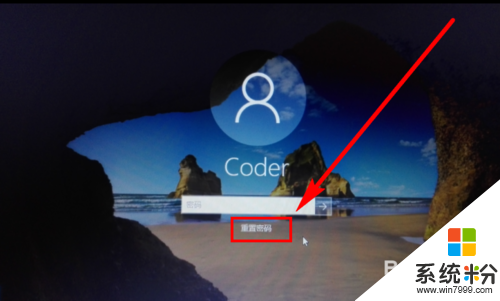
12、【密码重置向导】打开,点击【下一步】,如下图所示:
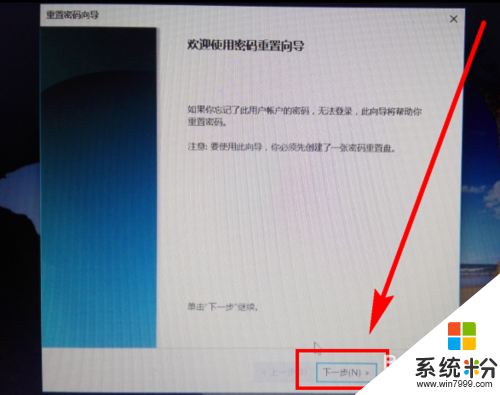
13、确认选中了密码重置盘(即U盘),点击【下一步】,如下图所示:
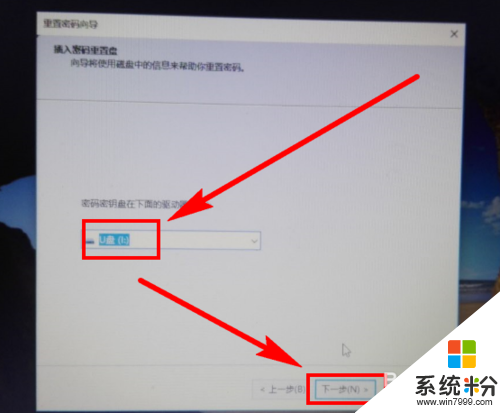
14、输入新密码及提示,点击【下一步】,如下图所示:
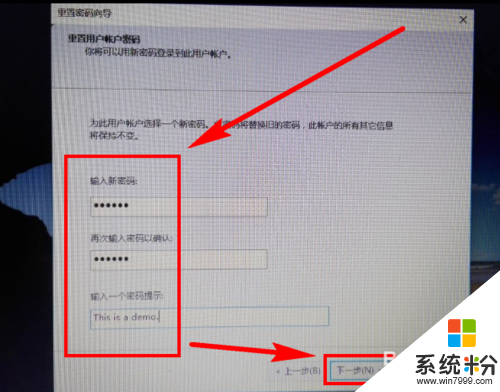
15、点击【完成】关闭向导窗口,如下图所示:
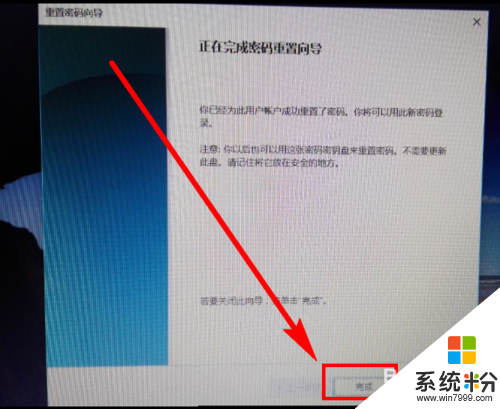
16、输入重置后的新密码,即可顺利登录系统,如下图所示:
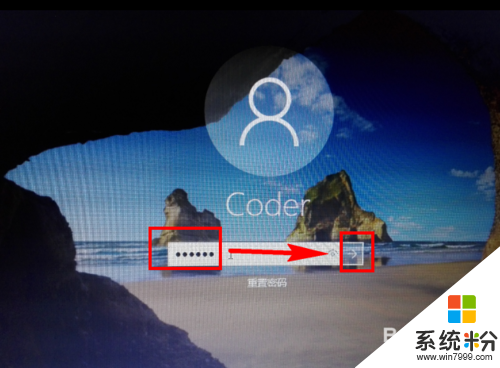
【win10密码如何重置盘】按照上述的步骤来设置,就能快速解决问题。下次再有其他的ghost操作系统下载后使用的疑问,欢迎上系统粉官网查看解决的方法。