快速进入Win10系统安全模式的步骤快速进入Win10系统安全模式技巧,win10安全模式怎么进
发布时间:2017-07-04 13:50:30 浏览数:
今天给大家带来快速进入Win10系统安全模式的步骤快速进入Win10系统安全模式技巧,win10安全模式怎么进,让您轻松解决问题。
安全模式向来都是系统出现故障时的一个排查环境,由于安全模式启动时只加载部分必要的系统文件,所以我们可以很容易的找到故障所在,那么在Win10系统中怎么进安全模式呢?原来的F8还管用吗?推荐 Win10 64位系统下载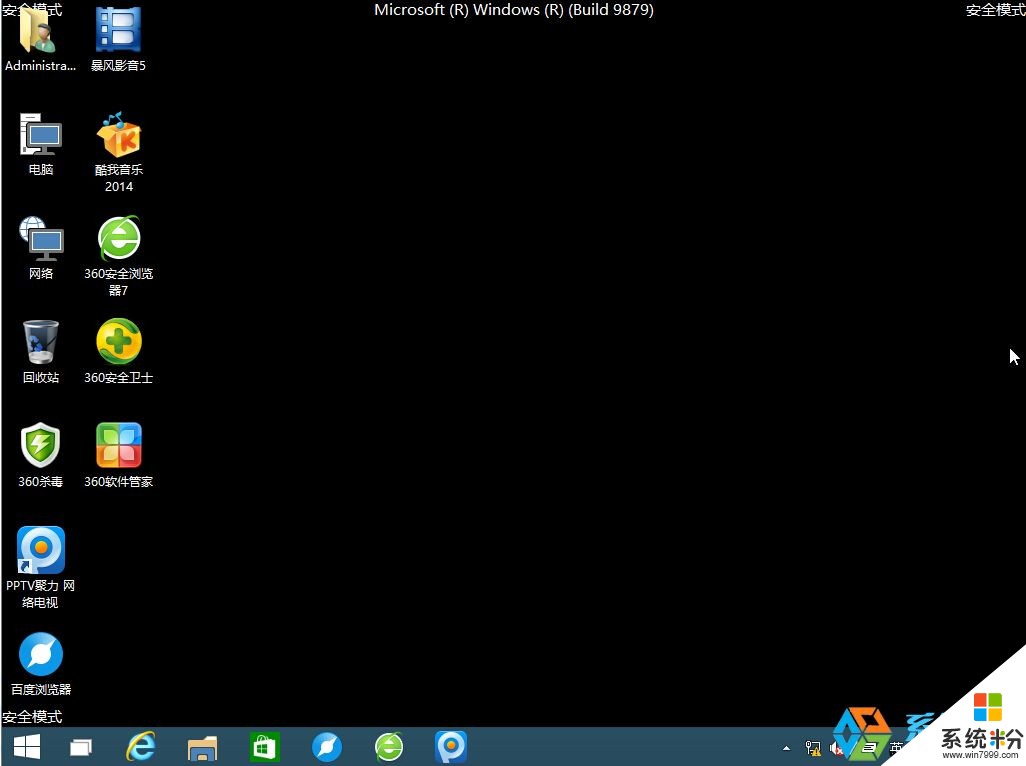
实践证明原来的F8高级启动再进安全模式的方法已经为微软所抛弃,而疑难解答则会在系统监控到系统不正常的时候自动进入,那么如何手动进入win10的安全模式呢?
win10进安全模式方法一:
1、点击开始菜单,然后按住 SHIFT 键不动,再点击 “电源按钮” 选择“ 重启”,如下图;
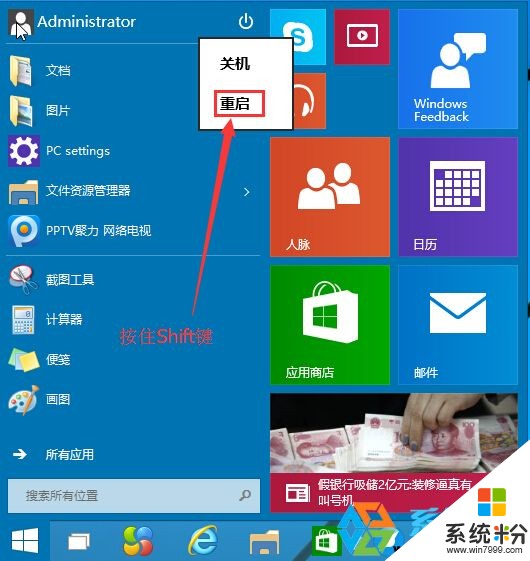
2、重启后,系统会自动进入到“选项一个选项”界面,然后我们点击“疑难解答”选项;
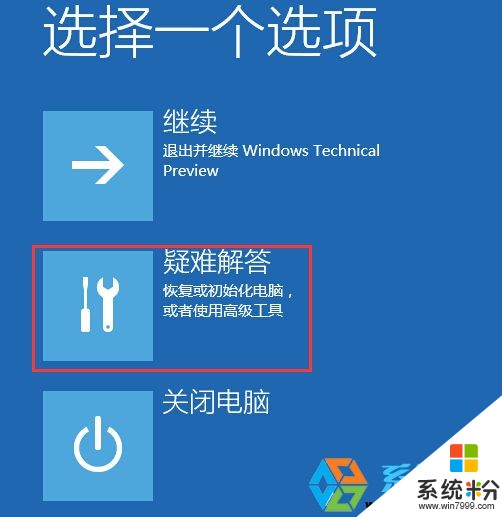
3、再点击“高级选项”;
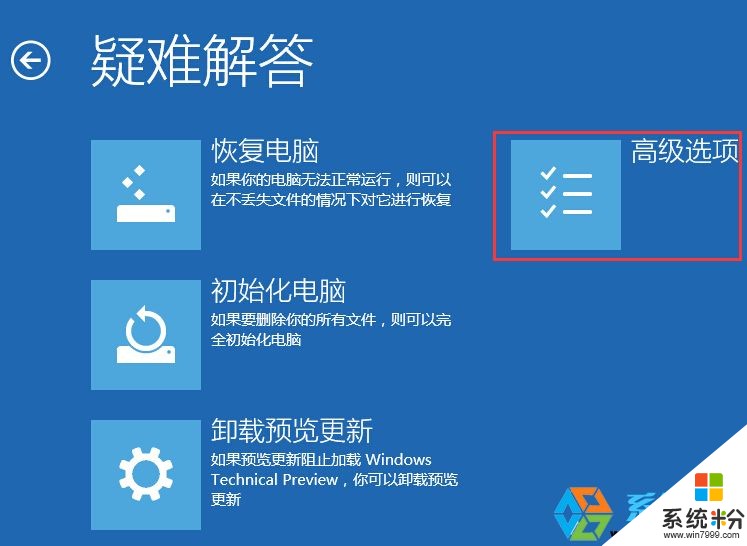
4、接下来点击“启动设置”;
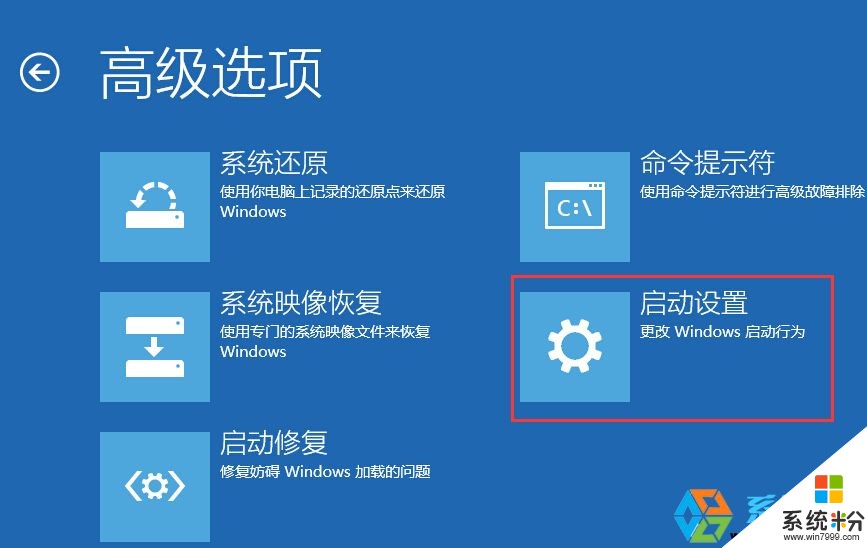
5、最后,选择“启用安全模式”;
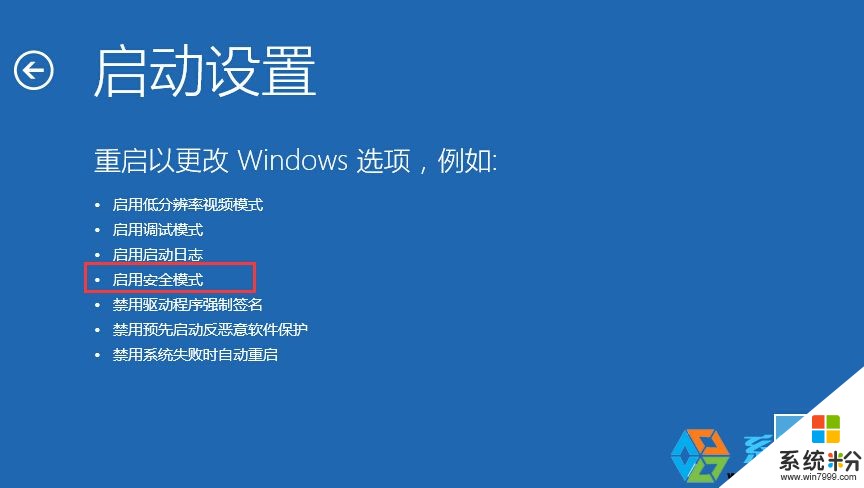
Win10进安全模式方法二
1、按WIN+R键调出运行对话框,然后输入 msconfig 确定;
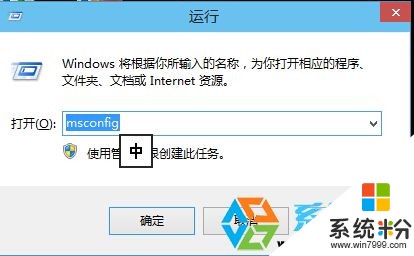
2、打开“系统配置“后”切换到“引导”选项卡中;
3、勾选“安全引导”“最小”,然后确定并重启,系统会自动进入到win10的安全模式中;
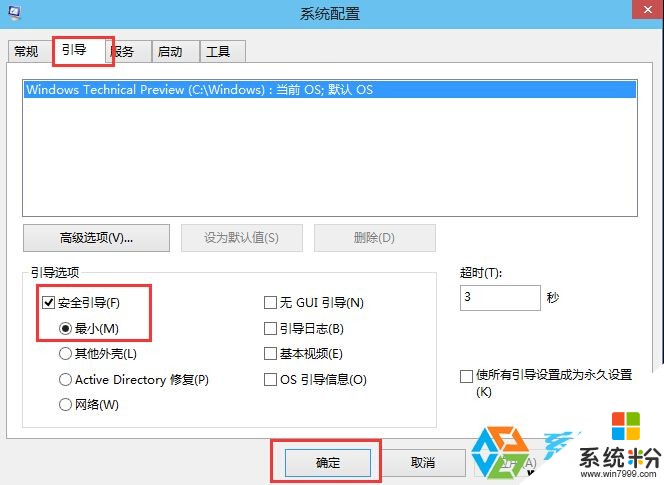
注意:使用方法二进安全模式后,如需回到正常模式,则需要将 安全引导 取消勾选!
通过上面两个方法我们都顺利的进入到了win10 www.xitonghe.com/win10/的安全模式下,其实在Win8系统出来后安全模式的进入方法就跟以前不一样了,而不能使用执键来调出高级启动也有一些弊端,有时系统进不了 确又不出现启动选项也是很麻烦的事情,这时我们可以使用强行关机法来让系统检测到启动故障而出现启动选项。
以上就是快速进入Win10系统安全模式的步骤快速进入Win10系统安全模式技巧,win10安全模式怎么进教程,希望本文中能帮您解决问题。