windows10系统创建用户的两种方法【图文】
发布时间:2016-10-13 17:50:44 浏览数:
win10问世没有多久,与大家经常使用熟悉的win7用户体验很不一样,想必很多人都苦于探索它的使用吧。尤其是win10进入系统都是通过创建不同的用户来进入的,用户分为很多,小编知道的两种基本类型是本地用户和域用户。接下来一起看看windows10系统创建用户的两种方法。
windows10系统创建用户的两种方法:
解决方法1:
1、单击,开始菜单-setting(设置),如图所示。
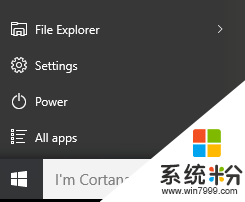
2、点击setting(设置)中的Account(账户),如图所示。
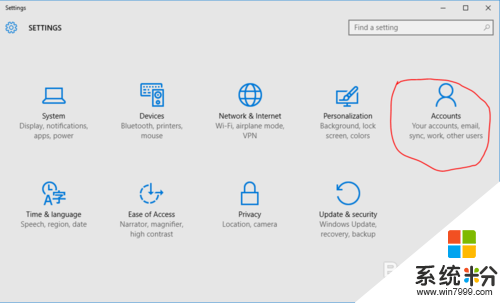
3、在左侧栏的Other user(其他用户)中进行添加。如图所示
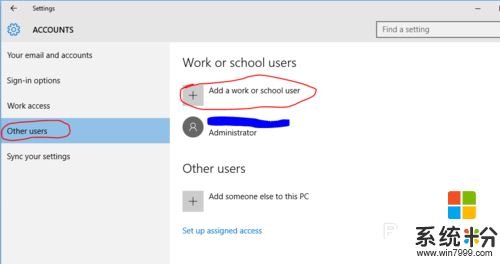
4、输入用户名和账户类型,账户类型有两种,一种是管理员,一种是标准用户,按需选择即可。如图所示。
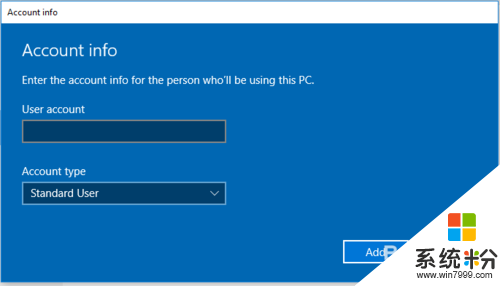
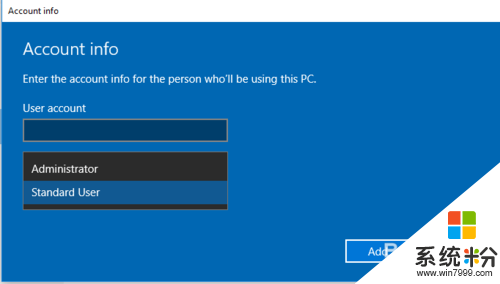
解决方法2:
1、第二种方法要求你的win10 系统必须是专业版,即Pro版或者是企业版。在This computer(此电脑)中进行查看,
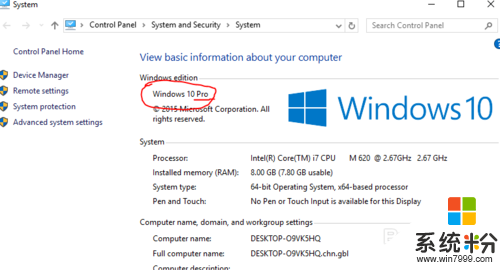
2、按住win(键盘左下角有四个飞扬的方块的那个图标)+X,出现如图所示的界面。
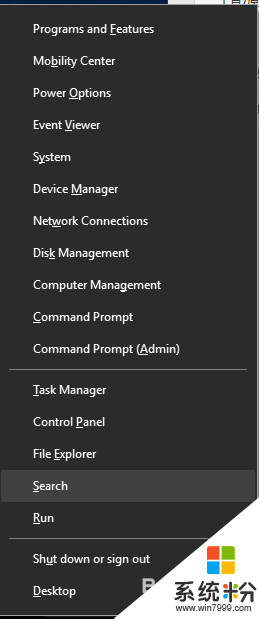
3、点击Computer management(计算机管理),出现如下图的界面,点击左侧的User(用户),在右侧框中的空白处右键点击,出现新用户,点击。如图所示。
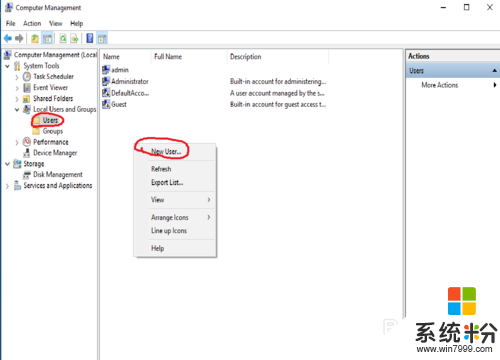
4、在弹出来的窗口输入要添加账户的名字和密码,下方的复选框按需选择,这里选择其中两项。填写完毕后,OK即可,用户即添加好了,按住Ctrl+alt+delete三个按键,进行用户切换吧。用刚刚添加的用户登录你的计算机吧
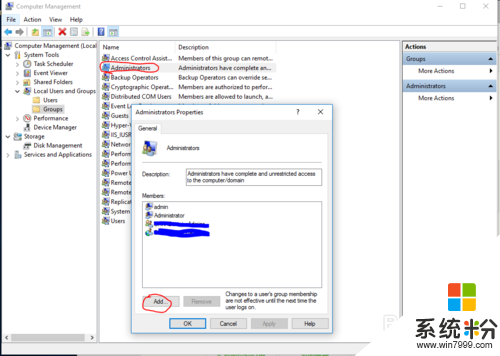
【windows10系统创建用户的两种方法】这就跟大家介绍这里,根据上述的步骤来操作就能完成设置。还有其他的电脑系统下载后使用的疑问都欢迎上系统粉官网查看。