win10怎么创建新账户 Win10如何新建用户账户
发布时间:2023-10-21 12:52:18 浏览数:
win10怎么创建新账户,在使用Windows 10操作系统时,我们经常需要为不同的用户创建新的账户,无论是为家庭成员、朋友还是同事,新建用户账户是一种有效的管理方式。Win10如何创建新账户呢?在本文中我们将介绍一些简单的步骤,帮助您快速轻松地新建用户账户。无论您是新手还是有一定电脑使用经验,都能轻松掌握这些操作。让我们一起来看看吧!
步骤如下:
1.右键任务栏最左侧小窗户图标。在菜单中选择设置。如图所示:
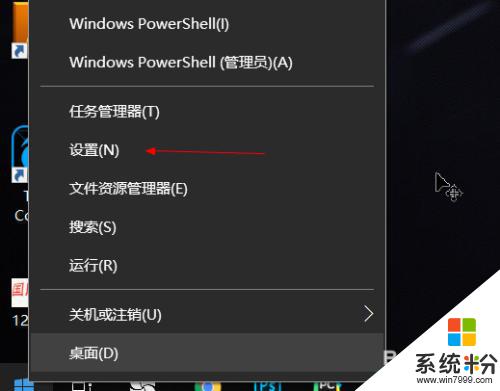
2.在弹出的界面中,选择账户。如图所示:
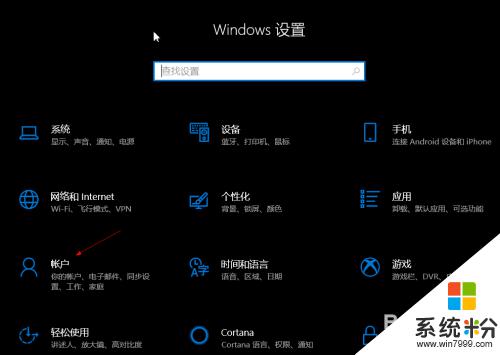
3.在弹出的界面选择左侧‘家庭和其他人员’,如图所示:
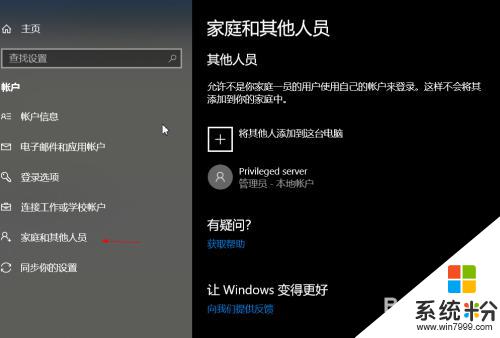
4.在右侧的界面拉到最底下,找到‘添加其他人到这台电脑’。如图所示:
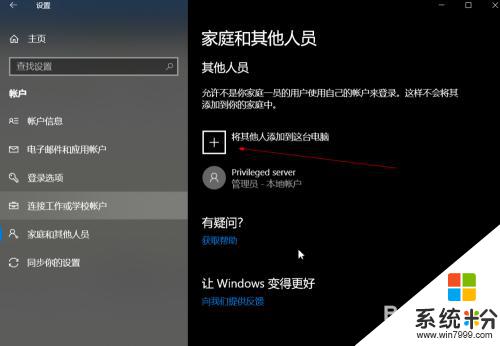
5.点击上图‘+’后,在弹出的界面上选择‘我没有这个人的登录信息’。如图所示:
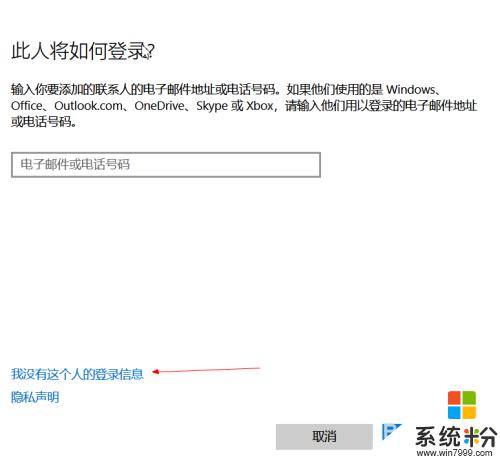
6.在弹出的界面中,选择‘添加一个没有microsoft账户的用户’。如图所示:
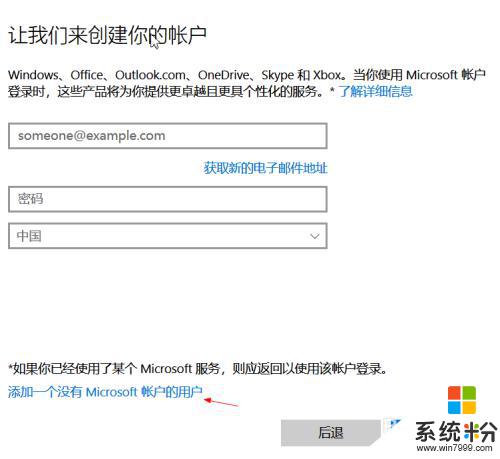
7.在弹出的界面中,填入用户名,密码,密保。点击下一步。如图所示:
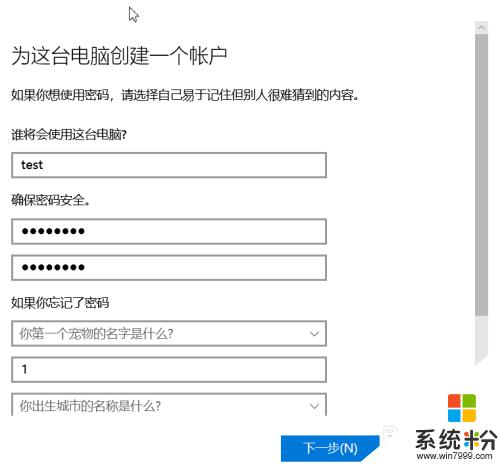
8.到此,新的账户就创建好了。如图所示:
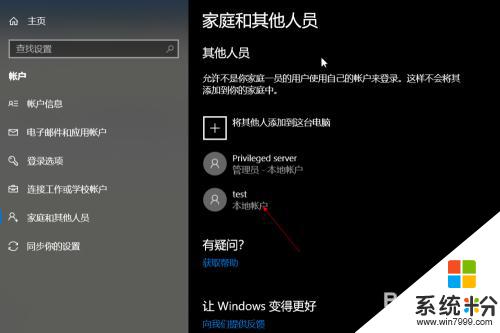
以上是关于如何在Win10中创建新账户的全部内容,如果您遇到此类问题,可以按照本文所述的方法进行解决,希望本文能够帮助到大家。