win10桌面字体颜色怎么改成黑色?Windows 10 桌面字体颜色修改方法!
发布时间:2017-04-06 21:08:04 浏览数:
在Windows 10操作系统内,该如何修改桌面文件名字体的颜色呢?今天【系统粉】给大家介绍下修改桌面字体颜色的方法。
步骤:
1、在开始菜单单击右键,点击【系统】;
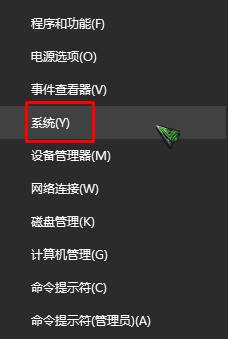
2、点击左侧的【高级系统设置】;
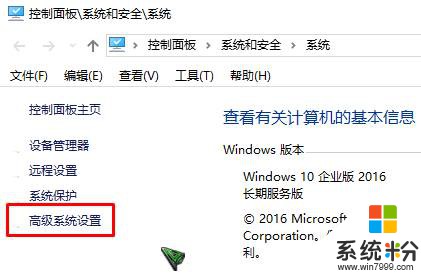
3、在【高级】选卡下点击第一个【设置】;
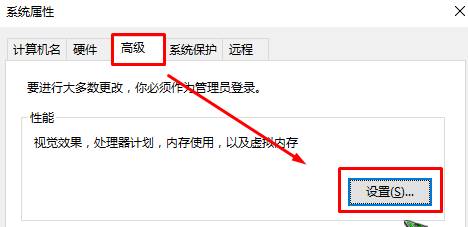
4、在框中将【窗口内的动画控件和元素】、【在窗口下显示阴影】、【在桌面上为图标标签使用阴影】3个选项前面的勾去掉,点击【应用】—【确定】;
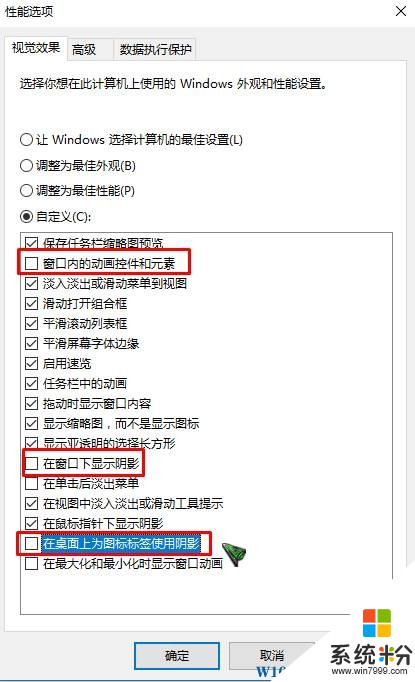
5、在桌面单击右键,点击【个性化】;
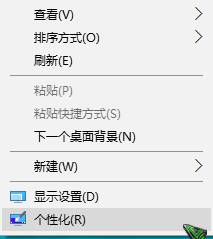
6、在左侧点击【背景】,在右侧将背景改成【纯色】,然后在下面选择第一个颜色“黄色”即可。
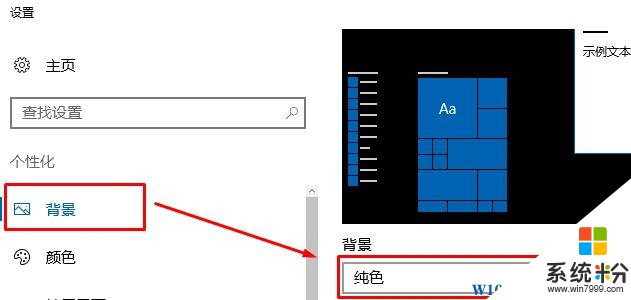
以上就是小编给大家分享的Windows 10 桌面字体颜色修改方法!
步骤:
1、在开始菜单单击右键,点击【系统】;
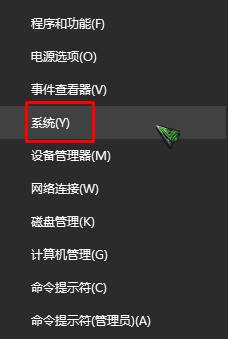
2、点击左侧的【高级系统设置】;
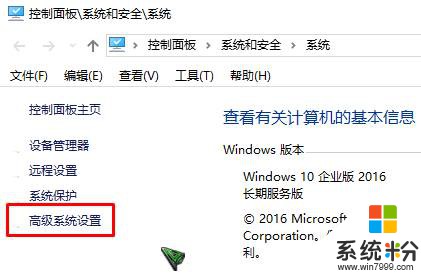
3、在【高级】选卡下点击第一个【设置】;
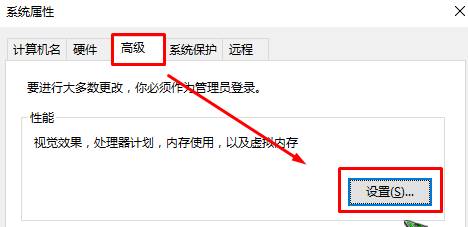
4、在框中将【窗口内的动画控件和元素】、【在窗口下显示阴影】、【在桌面上为图标标签使用阴影】3个选项前面的勾去掉,点击【应用】—【确定】;
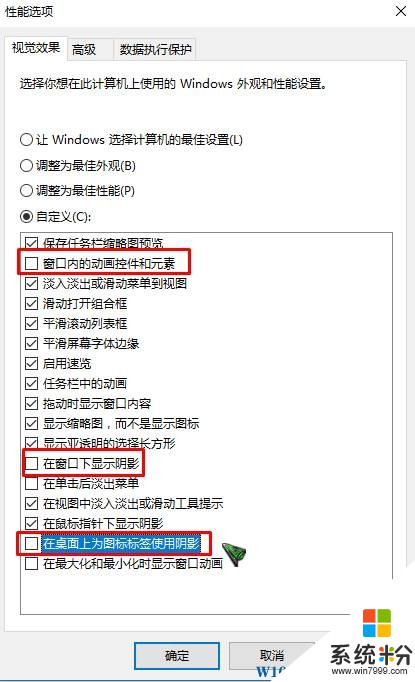
5、在桌面单击右键,点击【个性化】;
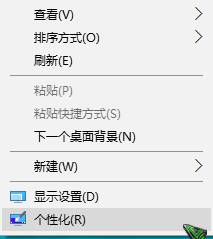
6、在左侧点击【背景】,在右侧将背景改成【纯色】,然后在下面选择第一个颜色“黄色”即可。
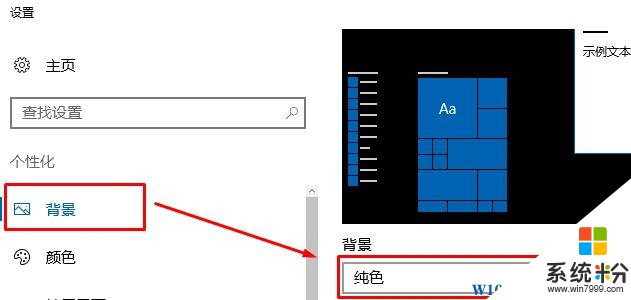
以上就是小编给大家分享的Windows 10 桌面字体颜色修改方法!