实用教程,教你如何安装Win10+安卓双系统

上次教了大家如何在Windows系统下仅仅使用谷歌浏览器就能运行安卓APP,反响还不错!但是这个方法虽然简单,却有一个小问题,那就是通过谷歌浏览器,每次只能运行一个安卓APP,且兼容性方面依然存在不少问题。
实际上,通过Windows上的谷歌浏览器运行安卓APP,本身只是谷歌让X86下的开发者进行测试的一种模式,所以有这些问题也不足为奇了。要像手机平板那样运行安卓程序的话,模拟器可能更现实一点!不过模拟器的安卓程序本身并非针对X86平台,所以在运行速度以及兼容性会有一些不足,同时还需要处理器拥有类似VT这样的功能,只能说差强人意的选择。
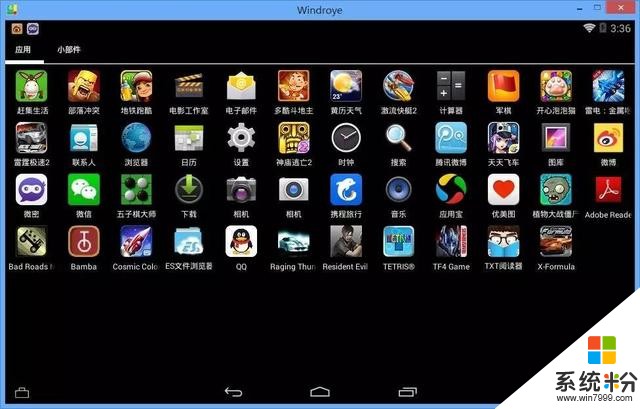
那么这次我们就来教大家如何在PC上安装纯净的,专为X86系统开发的安卓原生系统。这个方法就类似PC安装双系统一样,可以让用户在拥有Windows系统之余,还能安装一个原生安卓系统。虽然麻烦一点,但是兼容性和运行速度都可以得到相对的保证!

特别提示:本教程使用的PC是UEFI+GPT磁盘格式,也就是目前较为主流的电脑安装Win10的模式,老版的Lagecy+MBR模式大同小异,但是有一定区别,就不在教程里多说了,大家可以自行谷歌或者度娘……此外,本次教程所使用的安卓系统是专为X86电脑而开发,可正常安装运行在PC的X86系统上,而非普通的安卓系统,这点要注意!关于X86版的安卓系统,大家可以关注http://m.android-x86.org/这个网站!
事前工作,你要准备这些工具
在正式安装安卓系统之前,我们要准备这些软件和工具。首先是一个安卓For X86的系统,这个在我们介绍的网站有,最新版是安卓7.1,有64bit和32bit两种,大家可自行下载。
然后准备EasyUEFI、UltraISO这几个软件。这几个软件都比较好找,百度一下都能找到,UltraISO只需要试用版即可。比较关键的一点是,大家还得准备一个重启Explorer的bat脚本,这个只能自己制作,不过我们准备了一个让大家自己下载,大家可以从https://pan.baidu.com/s/1bHoa54去下载。
最后和通常装系统一样,大家要准备一个U盘。这是为了将安卓系统如Windows系统的ISO装进U盘,方便大家安装系统。
安装前的步骤,磁盘以及U盘工作
首先,我们要将安卓的系统镜像放到U盘里去,通常我们还是使用UltraISO这个软件。将U盘插入电脑,安装UltraISO;如果提示是试用版,点击继续试用即可,功能方面不会有什么变化。安装后打开它,点击左上角的文件-打开,选择iso格式的安卓系统镜像。
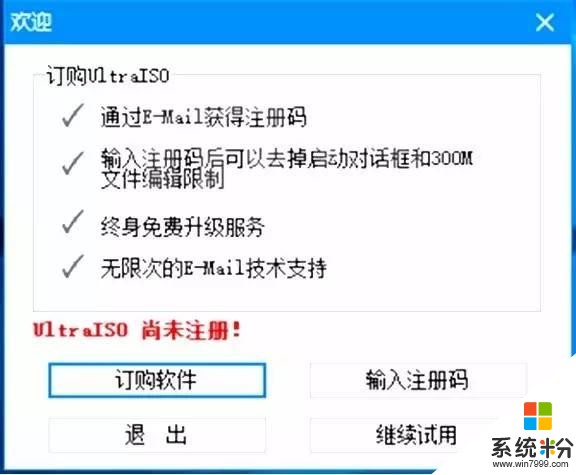
点击顶部的启动-写入硬盘映像…,将弹出窗口如下;点击格式化按钮,将U盘格式化;格式化后,关闭格式化窗口,在写入硬盘镜像的窗口中点击写入按钮,随后将弹出一个警告对话框,点是即可。
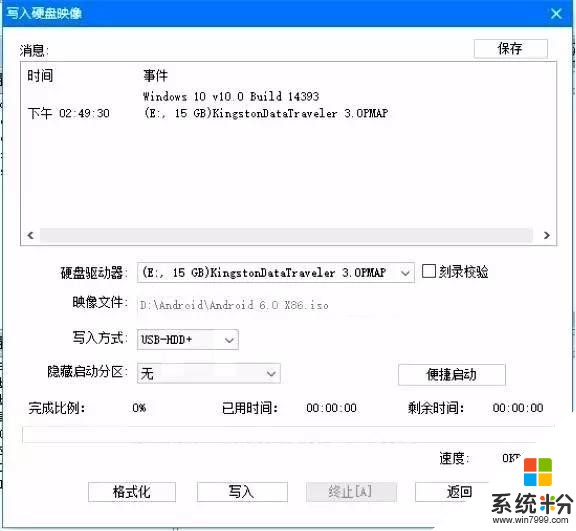
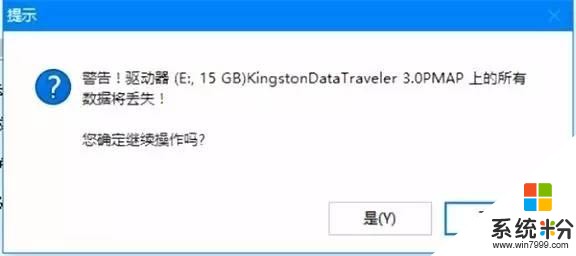
写入硬盘镜像的过程所花费的时间取决于U盘的写入速度,请耐心等待;写入完成后,事件时间线中将显示刻录成功。
然后,我们为要在电脑上给安卓系统分配一个分区。右键单击开始按钮,点击磁盘管理;比如我们打算将安卓系统装入磁盘0,故在C盘上单击右键,点击压缩卷;随后将弹出窗口,要求你输入压缩空间量,以MB为单位,我们举例给安卓系统分配8GB的硬盘空间,故在此输入数值8192,输入后,点击压缩按钮以压缩,压缩完成后,将可看到一个未被格式化的磁盘分区。
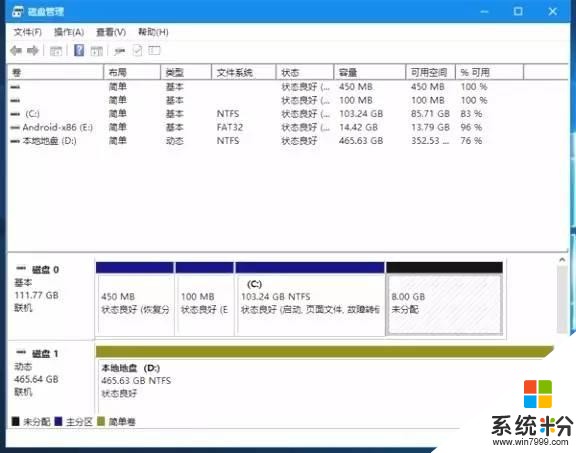
右键单击此磁盘,点击新建简单卷,你将进入新建简单卷向导;数值不用修改,驱动器号不用修改,格式选择FAT32,新建简单卷完成后,将提示如下,点击完成以退出新建简单卷向导。基本这部分的操作和普通电脑新建卷没区别,只是记得格式要选择FAT32即可!
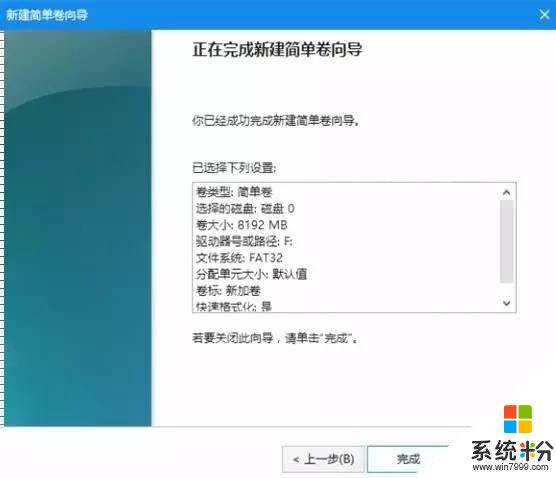
开始安装原生安卓X86系统现在关闭电脑,记得保持USB插入U盘的状态,开机进入BIOS,然后选择从U盘启动,再次提醒我们是用UEFI+GPT模式,同时电脑中已经有Windows 10系统,其他有问题请搜索百度或者谷歌或者必应一下!
从U盘启动后,你将看到三个选项,选择其中的有Installation这单词的选项,回车进入。进入Android X86安装程序后,你将看到分区选择界面,选择刚刚为安卓系统新建的8GB分区,然后回车即可。
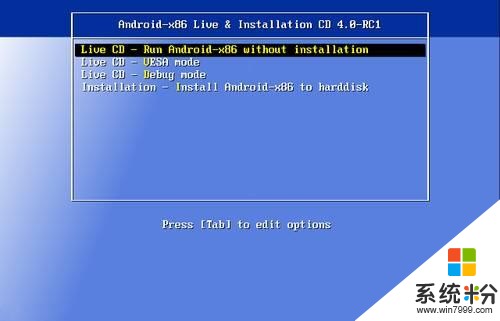
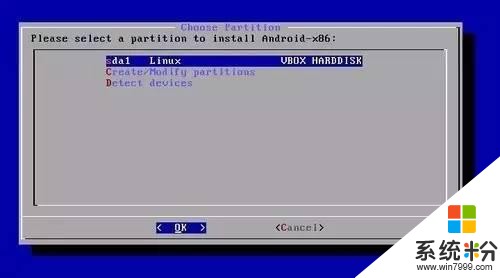
此时,安装程序将要求你选择该分区的文件系统,这里要选择ext4。随后,安装程序将询问你是否安装GRUB和EFI GRUB2,这两步都要选择Yes;然后安装程序还会询问你是否格式化boot分区,这里谨记千万要选择No才行。最后,安装程序还会询问你是否将/system设置为读写模式,选择Yes。至此你就可以看着安卓系统装入你的电脑了。
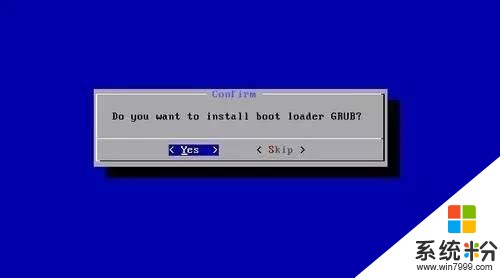
安装所需要的时间并不会很长,安装完会有提示。此时只需要用户重新启动即可,选择Reboot即可。
安装完成后Win10系统中的操作
如果PC没有Win10系统,那么安装完成后就会自动进入安卓系统(前面的硬盘分区也可以在安装安卓系统时进行操作,无需在Win系统中操作),但是如果用户的目的是双系统,那么自然是想同时可以选择Win10和安卓了!
不过此时,你会发现电脑启动并没有菜单让你选择,而是直接进入了Windows系统。无需担心,这是正常现象,因为如果电脑中已经有Win10系统,那么安装过安卓系统后,你还需要做一些额外的事情才能实现Windows+Android的双系统引导。
首先,我们需要启用Windows中的Administrator帐户。在Cortana中输入管理工具并进入,双击本地安全策略;在本地策略-安全选项中,你将看到帐户:管理员状态项,右键单击此项,点击属性将其启用。
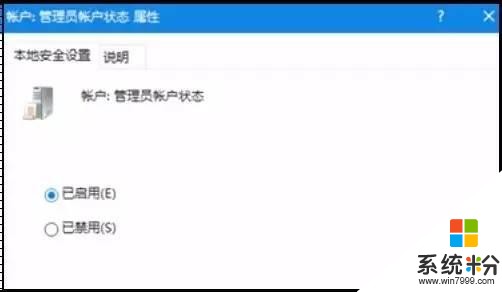
启用后,退出管理工具,点击开始菜单中你的头像,此时你可以看到帐户列表中多了一个Administrator,点击该用户名以切换到此帐户下工作。然后在Cortana中搜索CMD,并以管理员模式运行CMD,输入命令mountvol M: /s后回车。
此时,记得以管理员身份运行重启Explorer.bat以重启资源管理器。资源管理器重启后,你将看到此电脑中多了一个盘符,这就是存储我们EFI启动文件的分区(即ESP分区)。在该分区的/EFI目录下新建一个名为Android的文件夹,然后打开你刚刚刻录的安卓安装U盘,将其中/efi文件夹中的boot文件夹和TRANS.TBL文件复制到ESP分区的/EFI/Android文件夹中。然后,再将安卓安装U盘的根目录当中的kernel和initrd.img两个文件也复制到ESP分区的/EFI/Android文件夹中。
安装EasyUEFI。安装完成后点击管理EFI启动项;
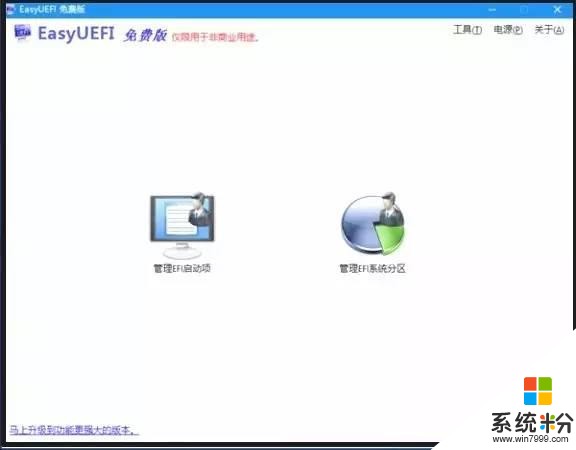
点击启动序列右侧的创建新项按钮(竖排第二个),选中EFI引导分区所在的磁盘,类型选择Linux或者其他操作系统,描述填写为Android;然后点击文件路径右侧的浏览按钮,选择EFI/Android/boot/BOOTx64.EFI即可。
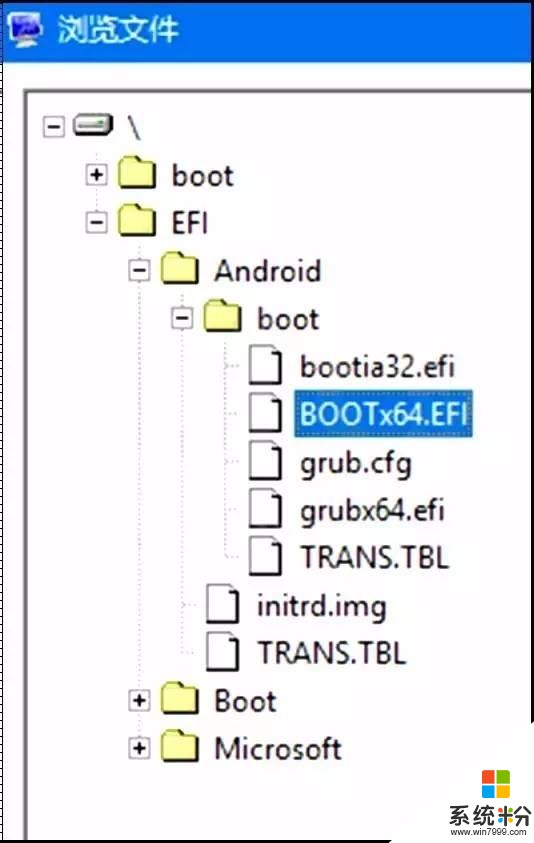
点击确定以保存更改;随后,你将在启动序列中看到你添加的Android项,点击启动序列右侧的上移选中项按钮(竖排第一个),将Android的启动项移至第一位。
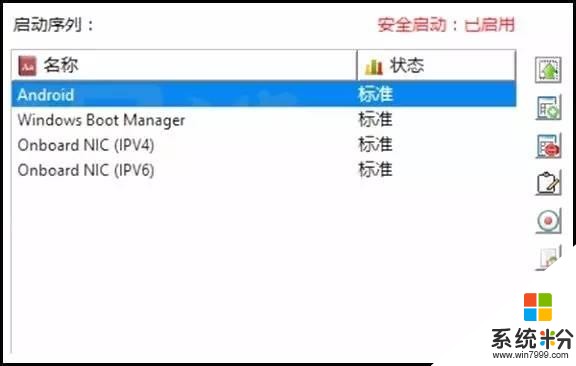
现在,重启电脑后,你就会发现,你的启动界面除了Win10以外,还多出了安卓系统,一个专为X86处理器准备的原生安卓系统就已经安装成功了!还是那句话,虽然看起来文字不少,步骤较多,但是真正安装和操作起来,你会觉得很简单,而且这个办法最大程度解决了兼容性和运行速度的问题。如果用户有一个X86的Win10平板,那么甚至可以直接抹掉平板内的系统,直接安装这个安卓系统,那么Win10平板就变成安卓平板了!更为简单!
再次声明,此方法同样适用于其他版本的Windows系统!
有任何疑问,都可以在文章后留言,我们会第一时间回复!同时也欢迎在必修APP以及主页上和我们进行交流!









