WIN10封装教程(二)——母盘安装
发布时间:2017-05-26 浏览数:
开始设置PE启动
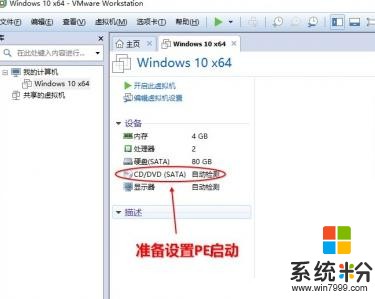
DVD虚拟光驱里选好PE的ISO文件
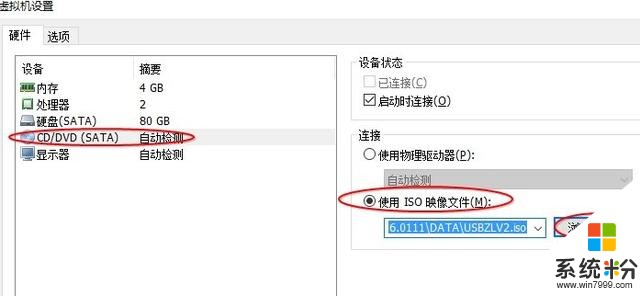
启动WIN10虚拟机进入如下图,选WIN8PE就行。
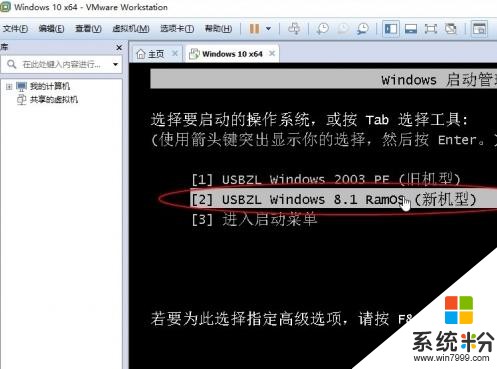
进入PE系统后按下面顺序操作磁盘即可
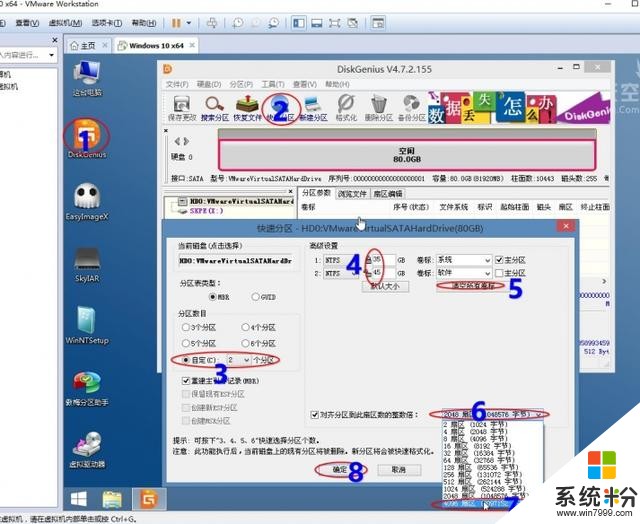
关闭虚拟机,不要点成重启了哦
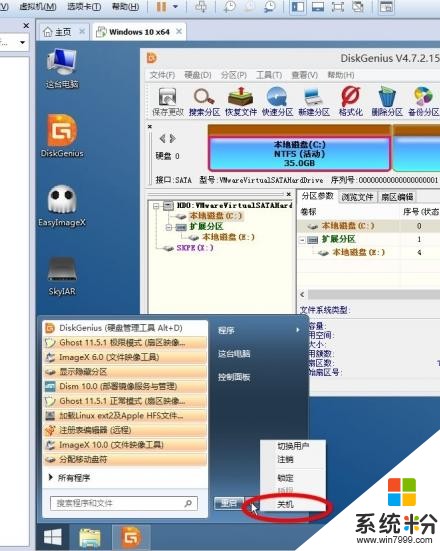
重新设置光驱为WIN10安装母盘ISO文件
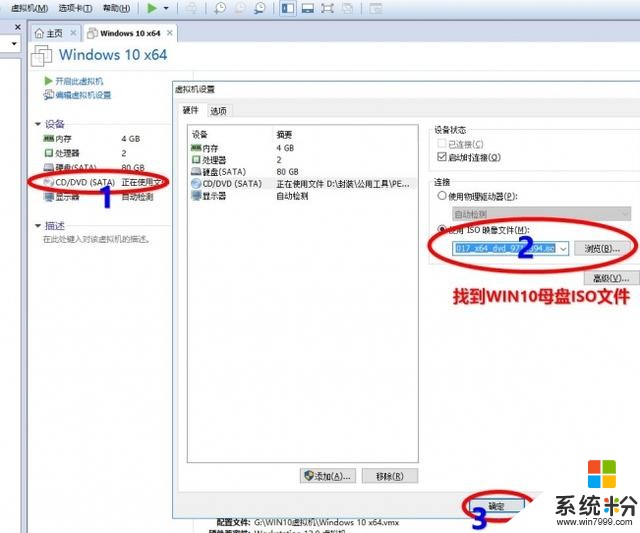
然后点上面的绿色的小三角形,开启虚拟机,到这个画面的时候立刻按回车建,手速要快,只有3秒等带时间。
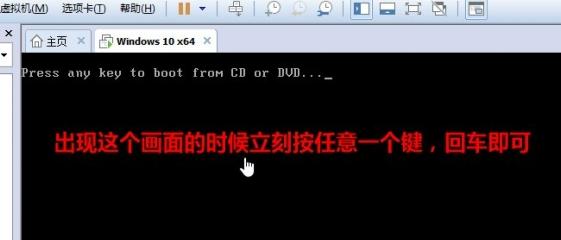
然后进入安装画面,稍等片刻后就出现下面的画面,按步骤即可
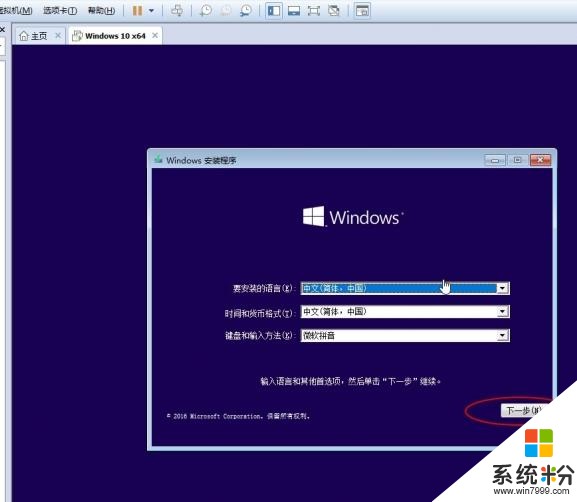
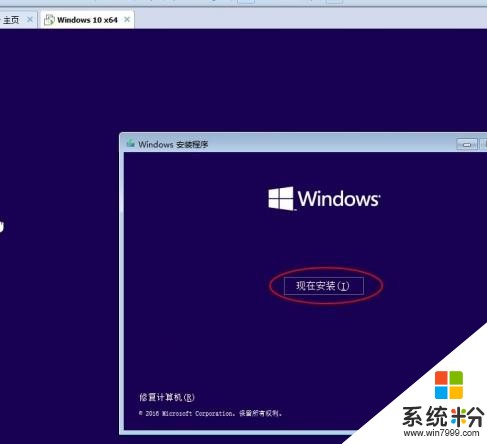
选我没有产品秘钥
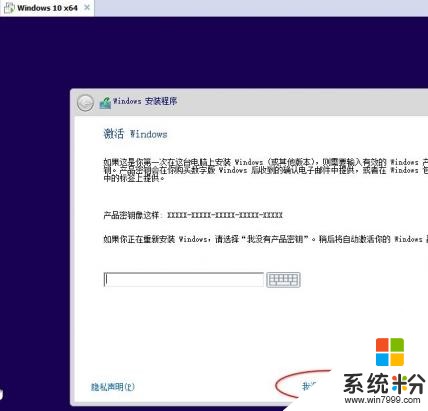
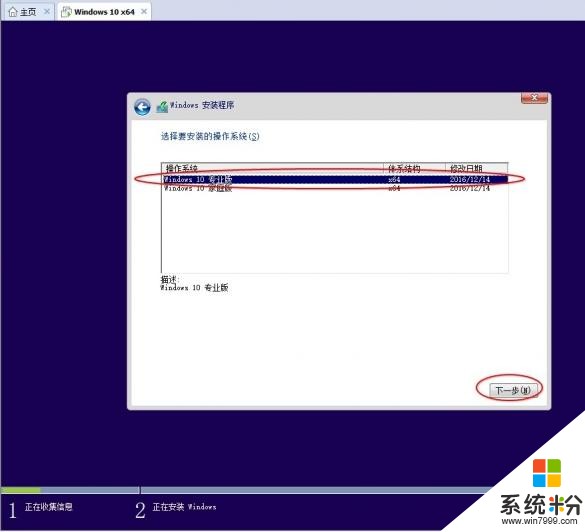
选自定义
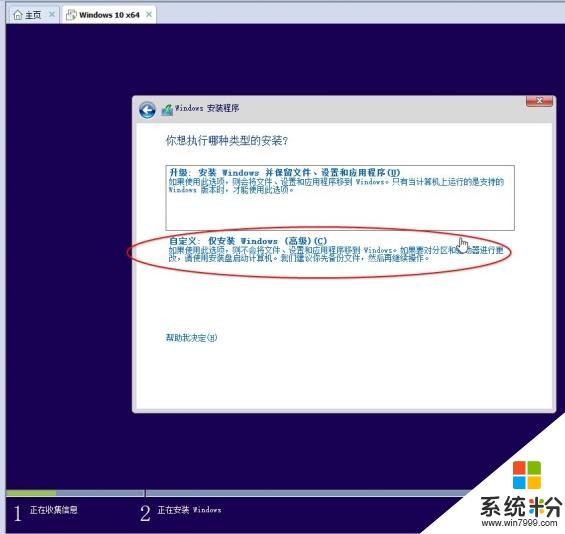
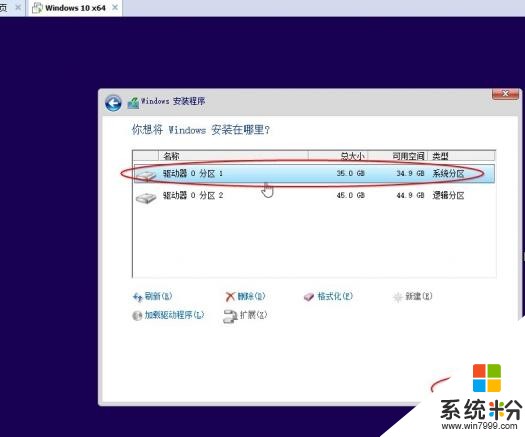
然后经过漫长的系统安装,出现下面的画面,千万不要点任何东西,只需要按住Ctrl+Shift+F3即可,然后虚拟机会自动重启,然后会以Adminstrator内置管理员的身份登录
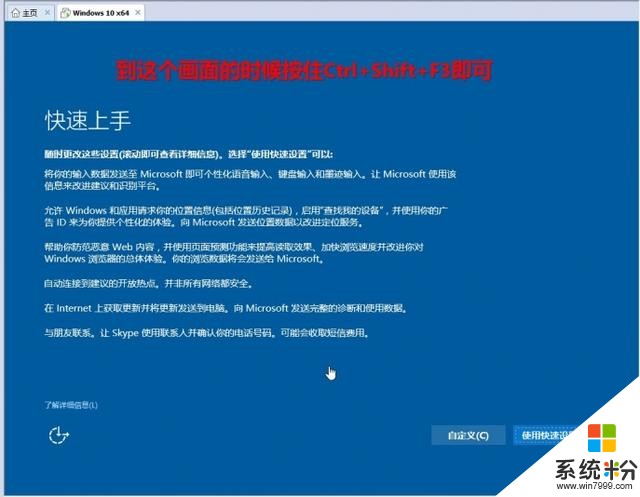
自动重启后出现Sysprep的对话框,点右上角的X关闭即可
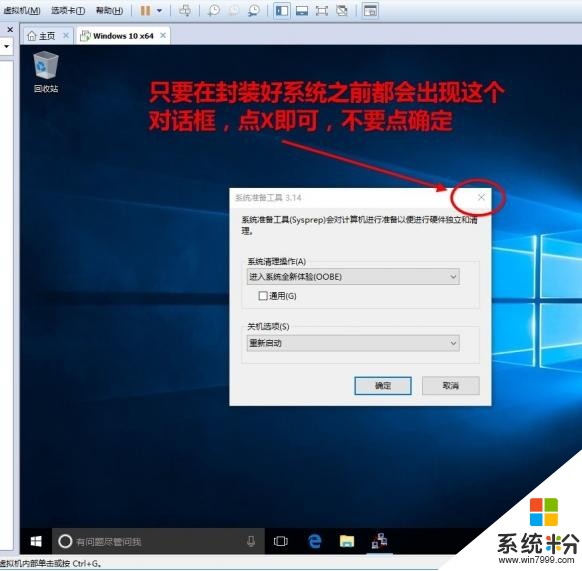
母盘安装部分介绍到此结束,明天再发必要的系统调整,敬请期待。。。。。。









